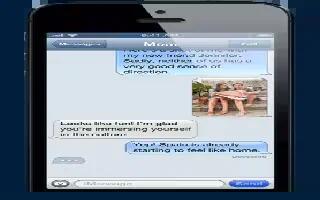Messages lets you exchange text messages with other SMS and MMS devices via your cellular connection, and with other iOS devices using iMessage. Continue reading on how to use it.
How to send and receive messages on iPhone 5
iMessage is an Apple service that lets you send unlimited messages over Wi-Fi (as well as cellular connections) to other iOS and OS X Mountain Lion users. With iMessage, you can see when other people are typing, and let them know when youve read their messages. iMessages are displayed on all of your iOS devices logged in to the same account, so you can start a conversation on one of your devices, and continue it on another device. iMessages are encrypted for security.
- Start a text conversation: Tap Message icon, then tap and choose a contact, search your contacts by entering a name, or enter a phone number or email address manually. Enter a message, then tap Send.
- An alert badge appears if a message cant be sent. Tap the alert in a conversation to try sending the message again. Double-tap to send the message as an SMS text message.
- Resume a conversation: Tap the conversation in the Messages list.
- Use picture characters: Go to Settings > General > Keyboard > Keyboards > Add New Keyboard, and then tap Emoji to make that keyboard available. Then while typing a message, tap Emoji icon to bring up the Emoji keyboard.
- See a persons contact info: Scroll to the top (tap the status bar) to see actions you can perform, such as making a FaceTime call.
- See earlier messages in the conversation: Scroll to the top (tap the status bar). Tap Load Earlier Messages if needed.
- Send messages to a group (iMessage and MMS): Tap Message icon, then enter multiple recipients. With MMS, group messaging must also be turned on in Settings > Messages, and replies are sent only to youthey arent copied to the other people in the group.
How to manage conversations on iPhone 5
Conversations are saved in the Messages list. A blue dot indicates unread messages. Tap a conversation to view or continue it.
- Forward a conversation: Tap Edit, select parts to include, then tap Forward.
- Edit a conversation: Tap Edit, select the parts to delete, then tap Delete. To clear all text and attachments without deleting the conversation, tap Clear All.
- Delete a conversation: In the Message list, swipe the conversation, and then tap Delete.
- Search a conversation: Tap the top of the screen to display the search field, and then enter the text youre looking for. You can also search conversations from the Home screen. See How to search on iPhone 5.
- Add someone to your contacts list: Tap a phone number in the Messages list, and then tap Add to Contacts.
How to share photos, videos, and other info on iPhone 5
With iMessage or MMS, you can send and receive photos and videos, and send locations, contact info, and voice memos. The size limit of attachments is determined by your service provideriPhone may compress photo and video attachments when needed.
- Send a photo or video: Tap Camera icon.
- Send a location: In Maps, tap for a location, tap Share Location, and then tap Message.
- Send contact info: In Contacts, choose a contact, tap Share Contact, and then tap Message.
- Send a voice memo: In Voice Memos, tap List icon, tap the voice memo, tap Share, then tap Message.
- Save a photo or video you receive to your Camera Roll album: Tap the photo or video, then tap right curved arrow Send icon.
- Copy a photo or video: Touch and hold the attachment, then tap Copy.
- Add someone to your contacts from the Messages list: Tap the phone number or email address, tap the status bar to scroll to the top, and then tap Add Contact.
- Save contact info you receive: Tap the contact bubble, then tap Create New Contact or Add to Existing Contact.
How to customize Message settings on iPhone 5
- Go to Settings > Messages to set options for Messages, including:
- Turning iMessage on or off
- Notifying others when youve read their messages
- Specifying an Apple ID or email address to use with Messages
- SMS and MMS options
- Showing the Subject field
- Showing the character count
- Manage notifications for messages: Go to Settings > Notifications.
- Set the alert sound for incoming text messages: Go to Settings > Sound.
Note
This article will work on all iPhones using iOS 6; including iPhone 3GS, iPhone 4, iPhone 4S, and iPhone 5.