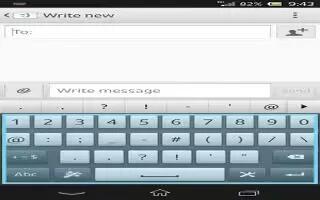Learn how to use text and Multimedia messages (SMS and MMS) on your Sony Xperia Z. You can send and receive text messages from your device using SMS (Short Message Service). If your subscription includes MMS (Multimedia Messaging Service), you can also send and receive messages that contain media files, for example, pictures, and videos. The number of characters you can send in a single text message varies depending on the operator and the language you use. If you exceed the character limit, then all your single messages are linked together and sent as one message. You are charged for each single text message you send. When you view your messages, they appear as conversations, which means that all messages to and from a particular person are grouped together.
How to create and send a message on Sony Xperia Z
- From your Home screen, tap Apps icon, then find and tap 🙂 messages icon.
- Tap New message icon.
- Tap Add contacts icon, then select the desired recipients from the Contacts list. If the recipient is not listed as a contact, enter the contact’s number manually and tap + add icon.
- When you are finished adding recipients, tap Done.
- Tap Write message and enter your message text.
- If you want to add a media file, tap Attach icon and select an option.
- To send the message, tap Send.
Note: If you exit a message before sending, it gets saved as a draft. The conversation gets tagged with the word Draft:.
How to read a received message on Sony Xperia Z
- From your Home screen, tap Apps icon, then find and tap 🙂 Messages icon.
- Tap the desired conversation.
- If the message is not yet downloaded, tap and hold the message, then tap Download message.
Note: You can also open messages from the status bar when 🙂appears there. Just drag down the bar and tap the message.
How to reply to a message on Sony Xperia Z
- From your Home screen, tap Apps icon, then find and tap 🙂 messages icon.
- Tap the conversation containing the message.
- Enter your reply and tap Send.
How to forward a message on Sony Xperia Z
- From your Home screen, tap Apps icon, then find and tap 🙂 messages icon.
- Tap the conversation containing the message you want to forward.
- Touch and hold the message you want to forward, then tap Forward message.
- Tap Add contacts icon, then select a recipient from the Contacts list. If the recipient is not listed as a contact, enter the contact’s number manually and tap + add icon.
- When you are finished adding recipients, tap Done.
- Edit the message, if necessary, and tap Send.
Note: You can also tap To and enter the recipient’s phone number manually.
How to delete a message
- From your Home screen, tap Apps icon, then find and tap 🙂 messages icon.
- Tap the conversation containing the message you want to delete.
- Touch and hold the message you want to delete, then tap Delete message > Delete.
How to delete conversations
- From your Home screen, tap Apps icon, then find and tap 🙂 messages icon.
- Press Menu icon, then tap Delete conversations.
- Mark the checkboxes for the conversations that you want to delete, then tap Delete bin icon > Delete.
How to save a sender’s number
- From your Home screen, tap Apps icon, then find and tap 🙂 messages icon.
- Tap Contact > Save.
- Select an existing contact, or tap Create new contact.
- Edit the contact information and tap Done.
How to call a message sender
- From your Home screen, tap Apps icon, then find and tap 🙂 messages icon.
- Tap a conversation.
- Tap the recipient name or number at the top of the screen, and then select the recipient name or number from the list that appears.
- If the recipient is saved in your contacts, tap the phone number that you want to call. If you have not saved the recipient in your contacts, tap Call icon.
To save a file contained in a message you receive
- From your Home screen, tap Apps icon, then find and tap 🙂 messages icon.
- Tap the conversation you want to open.
- If the message has not been downloaded yet, tap and hold the message, then tap Download message.
- Touch and hold the file you want to save, and then select the desired option.
To star a message
- From your Home screen, tap Apps icon, then find and tap 🙂 messages icon.
- Tap the conversation you want to open.
- In the message you want to star, tap Star icon.
- To unstar a message, tap Star green color icon.
To view starred messages
- From your Home screen, tap Apps icon, then find and tap 🙂 messages icon.
- Press Menu icon, then tap Starred messages.
- All starred messages appear in a list.
To search for messages
- From your Home screen, tap Apps icon, then find and tap 🙂 messages icon.
- Press Menu icon, then tap Search.
- Enter your search keywords, then tap the confirm key.