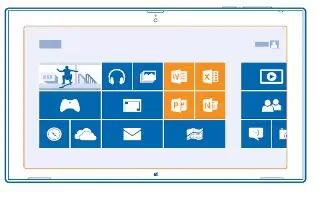Learn how to use Microsoft PowerPoint on your Nokia Lumia 2520. You can create a new presentation with Microsoft PowerPoint.
-
Tap PowerPoint 2013 icon.
-
Tap a template.
-
Create your presentation.
-
To add a slide, tap the place on the left side of the screen where you want to add the slide, and tap New Slide.
-
To save your presentation, tap Save icon.
Note: To save your presentation to SkyDrive, tap FILE > Save As > SkyDrive. You must be signed in to your Microsoft account to use SkyDrive.
View and edit a PowerPoint presentation
Add the finishing touches to your presentation en route to your meeting with Microsoft PowerPoint.
-
Tap PowerPoint 2013 icon.
-
If you have created the presentation recently, it is listed under Recent. Tap the presentation.
-
If you can’t find the presentation under Recent, tap Open Other Presentations and locate the file. Then tap the file and Open.
-
Edit the slides.
-
To go to a specific slide, tap the slide in the list on the left.
Note: To add a comment to a slide, at the top of the screen, tap INSERT > Comment.
-
To save your presentation, tap Save icon.
Note: To save your presentation to SkyDrive, tap FILE > Save As > SkyDrive. You must be signed in to your Microsoft account to use SkyDrive.
Watch a PowerPoint broadcast
- You can attend a meeting on the go and watch a PowerPoint presentation broadcast over the internet on your tablet.
- Open the mail containing the link to the broadcast presentation, and tap the link.