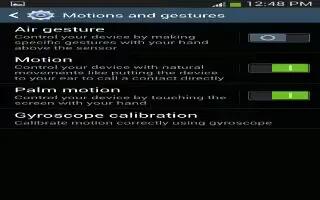Learn how to customize the motion and gesture settings on your Samsung Galaxy S4. The Motions and Gestures settings allow you to set up various Motion activation services. For more information on using gestures, see How to use motion, and How to use Gestures.
- From the Home screen, tap Apps > Settings > My device tab > Motions and gestures.
Air gesture on Samsung Galaxy S4
- Tap Learn about the sensor and icon to learn more about the Air gesture sensor and its location.
- Tap the ON/OFF icon at the top of your screen to activate Air gesture.
- From the Motions and gestures screen, tap Air gesture.
- Air gesture allows you to control your device by performing motions above the sensor.
- The following Air gesture features are available:
- Quick glance: when your screen is off, reach towards your device and it will display information such as time, date, missed calls, incoming messages, and battery strength. Tap the ON/ OFF icon to turn it on.
- Air jump: move your hand up or down above the sensor to jump to the top or bottom of a page or list. Tap the ON/OFF icon to turn it on.
- Air browse: move your hand to the right or left above the sensor to move to the previous or next item such as pictures or web pages. Tap the ON/OFF icon to turn it on.
- Air move: use one hand to press and hold an icon then move your other hand to the left or to the right above the sensor to move the icon to another page. You can also use this feature in your calendar to move events to another day. Tap the ON/OFF icon to turn it on.
- Air call-accept: wave your hand above the sensor to accept an incoming call. Tap the ON/OFF icon to turn it on.
- Press Menu key > Help for additional information.
Motion on Samsung Galaxy S4
- Motion allows you to control your device by performing natural movements.
- From the Motions and gestures screen, tap Motion.
- Tap the ON/OFF icon at the top of your screen to activate Motion.
- The following options are available:
- Direct call: Once enabled, the device will dial the currently displayed on-screen Contact entry as soon as you place the device to your ear. Tap the ON/OFF icon to turn it on.
- Smart alert: Once enabled, pickup the device to be alerted and notified of you have missed any calls or messages. Tap the ON/ OFF icon to turn it on.
- Zoom: Once enabled, you must be on a screen where content can be zoomed. In a single motion, touch and hold two points on the display then tilt the tilt the device back and forth to zoom in or out. Tap the ON/OFF icon to turn it on.
- Browse an image: Once enabled, touch and hold a desired on-screen image to pan around it. Move the device left or right to pan vertically or up and down to pan horizontally. Tap the ON/OFF icon to turn it on.
- Mute/pause: Once enabled, mute incoming calls and any playing sounds by turning the device display down on a surface. Tap the ON/OFF icon to turn it on.
- Press Menu key > Help for additional information.
Palm motion on Samsung Galaxy S4
- Palm motion allows you to control your device by touching your screen with the palm of your hand.
- From the Motions and gestures screen, tap Palm motion.
- Tap the ON/OFF icon at the top of your screen to activate Palm motion.
- The following options are available:
- Capture screen: Once enabled, you can capture any on-screen information swiping across the screen. In a single motion, press the side of your hand on the screen and swipe form left to right. The image is then copied to the clipboard. Tap the ON/OFF icon to turn it on.
- Mute/pause: Once enabled, you can pause any on-screen video or mute any current sound by simply covering the screen with your hand. Once you remove your hand from the screen, the device goes back to normal by either continuing to play the current video or unmuting the current sound. Tap the ON/OFF icon to turn it on.
- Press Menu key > Help for additional information.