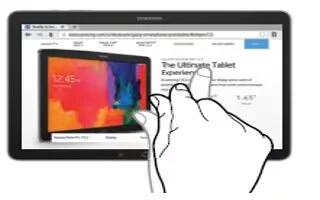Learn how to use motions and gestures on your Samsung Galaxy Note Pro. Use only your fingers or a stylus (not included) to use the touch screen.
Note: To avoid damaging the touch screen, do not touch it with anything sharp or apply excessive pressure to it with your fingertips. Turn off the touch screen when you do not use the device.
Finger Gestures
Touching
- To open an application, to select a menu item, to press an onscreen button, or to enter a character using the onscreen keyboard, touch it with a finger.
Touching and Holding
- Touch and hold an item for more than 2 seconds to access available options.
Dragging
- To move an icon, thumbnail, or preview to a new location, touch and hold it and drag it to the target position.
Double-Tapping
- Double-tap on a web page, map, or image to zoom in a part. Double-tap again to zoom out again.
Swipe
- Swipe left or right on the Home screen or the Applications screen to see another panel. Swipe up or down to scroll through a web page or a list, such as contacts.
Pinching and Spreading
- Spread two fingers apart on a web page, map, or image to zoom in. Pinch to zoom out.
Control Motions
Simple motions allow easy control of the device. Before using motions, make sure the motion feature is activated.
- From a Home screen, touch Apps icon > Settings icon > Controls tab > Motions.
- Touch the OFF/ON button to turn the feature ON icon.
Note: Excessive shaking or impact to the device may result in unintended inputs. Control motions properly.
Tilt
- Touch and hold two points on the screen, and then tilt the device back and forth to zoom in or out.
Note: To move an icon to a new location, touch and hold it and drag it to the target position.
Pan
- When an image is zoomed in, touch and hold a point on the screen, and then move the device in any direction to browse the image.
Palm Motions
Use palm motions to control the device by touching the screen. Before using motions, make sure the palm motion feature is activated.
- From a Home screen, touch Apps icon > Settings icon > Controls tab > Palm motion.
- Touch the OFF/ON button to turn the feature ON icon.
Note
This guide will work on all Samsung Galaxy Tab Pros; including Samsung Galaxy Tab Pro 8.4, Samsung Galaxy Tab Pro 10.1 and Samsung Galaxy Tab Pro 12.2.