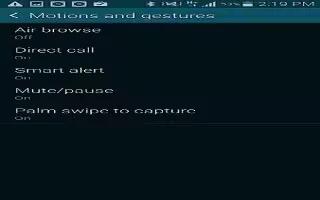Learn how to use Motions and Gestures on your Samsung Galaxy S5. The Motions and Gestures settings allow you to set up various Motion activation services.
- From the main Settings screen, tap Motions and gestures icon.
Air browse
Air browse allows you to scroll through pages or go to the next or previous item in a list by moving your hand up and down, or left and right above the sensor located at the middle top of your display.
- From the main Settings screen, tap Motions and gestures icon > Air browse.
- In a single motion touch and slide the slider to the right to turn it on icon.
- Tap on the applications that you would like to enable to use the Air browse feature. A checkmark will appear.
- When using a supported application, move your open hand across the screen to use Air browse.
Direct call
With the Direct Call feature, your phone will dial the currently displayed on-screen Contact entry as soon as you place the device to your ear.
- From the main Settings screen, tap Motions and gestures icon > Direct call.
- In a single motion touch and slide the slider to the right to turn it on icon.
Smart alert
Once Smart alert is enabled, you can pickup the device to be alerted and notified if you have missed any calls or messages.
- From the main Settings screen, tap Motions and gestures icon > Smart alert.
- In a single motion touch and slide the slider to the right to turn it on icon.
Mute/Pause
Once enabled, you can pause any on-screen video or mute any current sound by simply covering the screen with your hand or turning it over. Once you remove your hand from the screen, the device goes back to normal by either continuing to play the current video or unmuting the current sound.
- From the main Settings screen, tap Motions and gestures icon > Air browse.
- In a single motion touch and slide the slider to the right to turn it on icon.
Tap the following methods that you want to use to Mute/Pause your phone:
- Covering screen with hand: Place your hand on the screen to mute incoming calls and alarms, or to pause media while the screen is on.
- Turning device over: Turn your phone over to mute incoming calls, message alerts, and alarms, or to pause media.
- Smart pause: uses the front camera to detect if you are facing the screen and pauses a video when you look away.
Palm swipe to capture
Once enabled, you can capture any on-screen information swiping across the screen. In a single motion, press the side of your hand on the screen and swipe form left to right.
- From the main Settings screen, tap Motions and gestures icon > Palm swipe to capture.
- In a single motion touch and slide the slider to the right to turn it on icon.
- You can find the captured screen in the Images section in My Files and in your Gallery.
For more information, refer to “Screenshot.”