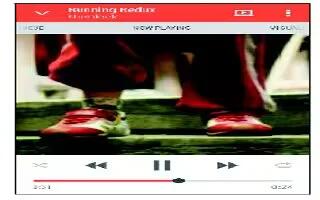Learn how to use Music App on your HTC One M8. Enjoy your favorite songs on HTC One using the Music app.
Note
When you open the Music app for the first time, you’ll be asked if you would like to automatically download related content, such as album covers and artist photos, to HTC One.
- Open the Music app.
- Swipe to the different tabs to browse by category.
- Tap a song to play.
- Tap the onscreen icons to control music playback, repeat songs, and more.
- Progress bar: Press and drag your finger across the progress bar to jump to any part of the song.
- Shuffle: Turn shuffle on or off. (Shuffle is off when button is gray.)
- Repeat: Cycle through the repeat modes: repeat all songs, repeat current song, and dont repeat.
- DLNA: Play your music on a DLNA compliant TV or audio system, HTC Media Link HD, or stereo Bluetooth device.
- Minimize: Minimize the Now playing screen to continue browsing your music collection.
Note
When you’re listening to music and the screen display turns off, press POWER to turn the screen back on and control the music playback directly on the Lock screen.
Playing music from the Lock screen
If you want to launch the Music app directly from the Lock screen, go to Settings, and then tap Security > Unlock Music automatically.
You can:
- While playing music and the screen turns off, press POWER to turn the screen back on, swipe down from the Music widget, and then tap on the widget.
- If you’ve added the Music app as a shortcut on the launch bar, drag it up to open the Music app.
HTC BoomSound profile
- With the HTC BoomSound profile turned on, you’ll still enjoy enhanced audio quality even when you plug in a headset. Listen to stronger bass, clearer vocals, and finer details in songs and videos, especially when played in Music and Gallery apps.
- To turn the HTC BoomSound profile on or off, go to Settings, and then tap the BoomSound On/Off switch.