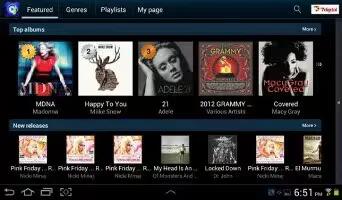Samsung Music Hub makes your device a personal music manager and lets you access, buy, and download millions of music tracks on your Samsung Galaxy Tab 2. Access top albums, top tracks, featured albums, and new releases. Music Hub allows you to search for tracks, albums, and artists. Enjoy music samples before you download them directly to your Wi-Fi Galaxy Tab.
Note: You must sign up for an account before accessing some of the Music Hub options.
- From a Home screen, touch Apps > Music Hub.
- Read the Disclaimer and touch Confirm to continue or Back to exit. The Music Hub Home screen displays.
- Touch one of the following options:
- Featured: This is the Music Hub home screen. Displays top albums, featured albums, top tracks, new releases, and more. Touch an item to display more information and prices.
- Genres: Displays bestsellers and new releases by genre, such as pop, rock, jazz, comedy, and blues.
- Playlists: Displays downloaded playlists and your library of songs and albums. Touch New to create a new playlist.
- My page: Displays the following options:
- Basket: Displays songs that you have selected to buy. Touch Buy to start the purchase process. Touch Menu > Delete all to clear your basket or touch – Remove to delete songs from your basket.
- Purchase List: Displays a list of your purchases.
- Payment information: Allows you to set up your payment method. Touch Add card to enter your payment information.
- Help: Display help information for Music Hub.
Note: You have to be signed in to use some options. To sign in, touch Sign in and use the keyboard to enter your Email address and Music Hub Password. Touch Sign in. Touch Create account to set up a new account.
- Touch lens icon Search and use the keyboard to enter a key word or phrase to search for tracks, albums, or artists. Touch lens icon Search on the keyboard to search Music Hub. Touch an item to play a sample, add an item to your basket, or add an item to your album.
How to make a purchase in Music Hub
You can use Music Hub to buy albums or individual tracks. You can also build your own album from various tracks.
- From the Home screen, touch Music Hub.
- Touch an album or a track.
- Touch Add to cart icon next to an album to add the album to your basket or next to each track that you want to add to your basket.
- Touch + add icon next to an album to add the album to your album or next to each track that you want to add to your album. Touch New to create a new album.
Note
This article will work on both Samsung Galaxy Tabs; including Samsung Galaxy Tab 2 7.0 and Samsung Galaxy Tab 2 10.1.