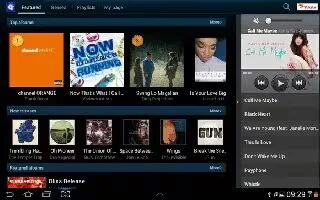Learn how to use music on Samsung Galaxy Tab 2. This section explains how to use the music features of your Samsung Galaxy Tab 2.
Play Music App on Samsung Galaxy Tab 2
- The Play Music app contains a music player that plays music and other audio files that you copy from your computer or store online.
Note: Some options described in this manual may not be available until you sign in to your Google account.
Google Play Music on Samsung Galaxy Tab 2
- Google Play Music is a new service from Google that gives you instant access to your personal music collection on the Internet and your compatible Android devices without the hassle of wires or syncing.
How to access the Music App on Samsung Galaxy Tab 2
- From a Home screen, touch Apps > Play Music.
- The Play Music app searches your online library and your devices internal storage for music and playlists. This can take from a few seconds to several minutes, depending on the amount of new music added since you last opened the application. It then displays a carousel view of your new and recent music, organized by album.
- Swipe left or right to spin the carousel and browse through your new and recent music.
- Touch an album to open it.
- Return to the Library screen from most other screens in the Music application by touching the Music application headset icon at the top-left of the Application bar.
How to change Library View on Samsung Galaxy Tab 2
You can change the way you view the contents of your library.
- From a Home screen, touch Apps > Play Music.
- Touch the name of the current view, such as Recent, near the top-left of the Application bar.
- Touch an option to set how you view your library. The choices are: Recent, Albums, Artists, Songs, Playlists, or Genres.
Note: The contents of your library display in a scrolling grid, list, or carousel, depending on the view.
How to search for Music on Samsung Galaxy Tab 2
To find music in your library:
- From a Home screen, touch Apps > Play Music.
- Touch Search lens icon.
- Type the name of an artist, album, song, or playlist. Touch Search lens icon on the keyboard to remove the keyboard. Matching songs are displayed in a list below the search box.
- Touch a matching song to play it, touch a matching album, artist, or playlist to view a list of its songs, or touch the icon next to an item in the list to play it, add it to a play queue, add it to a playlist, or shop for other music by the artist online.
Note
This article will work on both Samsung Galaxy Tabs; including Samsung Galaxy Tab 2 7.0 and Samsung Galaxy Tab 2 10.1.