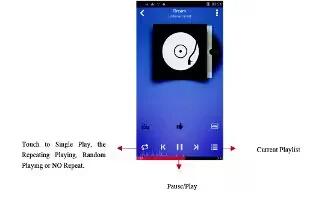Learn how to use music player on your Gionee Elife E7 Mini. You use Music to organize and listen to music and other audio files that you transfer to your phone from your computer.
Playing Music
- From the Home screen, tap Apps > Music icon.
- Tap a library category at the top of the screen to view the available music files.
- Scroll through the list of songs and tap an entry to begin playback.The following Music Player controls are available:
- Pause the song.
- Start the song after being paused.
- Press and hold to rewind the song. Tap to go to previous song.
- Press and hold to fast-forward the song. Tap to go to next song.
- Volume control and SoundAlive.
- Repeat one: repeats the currently playing song.
- Repeat all: replays the current list when the list ends.
- Play All: plays the current song list once.
- Shuffle On: the current list of songs are randomly shuffled for playback.
- Shuffle Off: songs play in order and are not shuffled.
- Lists the current playlist songs.
- Displays the current song in the player window.
- Provides access to the SoundAlive feature. Tap the Volume control icon to access this feature.
- Returns the user to the music category screen.
- Assign the current song as a Favorite.
- Streams the current music file to another device via Samsung Link.
- Press Menu key Settings to modify your Music settings.
- Press Menu key to access additional options.
Creating a Playlist
- From the Home screen, Press Menu Key and go to Music icon.
- Tap the Playlists tab.
- Press Menuicon and touch Create playlist icon.
- Type a name for this playlist in the field and tap OK.
Adding Music to a Playlist
To add files to the playlist:
- From the Home screen, Press Menu Key and go to Music icon.
- Tap the Playlists tab.
- Tap the playlist name in which to add music.
- Tap + icon to add music.
- Tap a music file, or tap Select all to add all the music tracks to this playlist then tap Done.
Removing Music from a Playlist
To remove music files from a playlist:
- From the Home screen, Press Menu Key and go to Music icon.
- Tap the Playlists tab.
- Tap the playlist name in which to delete music.
- Press Menu key and touch Remove icon.
- Tap the checkbox to the left of each track you want to remove from this playlist, or tap Select all to remove all the music tracks from this playlist, then tap Remove.
Editing a Playlist
- Besides adding and removing music files in a playlist, you can also rename the playlist.
To edit a playlist:
- From the Home screen,Press Menu Key and go to Music icon.
- Tap Playlists.
- Press Menuicon > Edit title.
- Tap a playlist name to edit.
- Enter a new name for the playlist then tap OK.