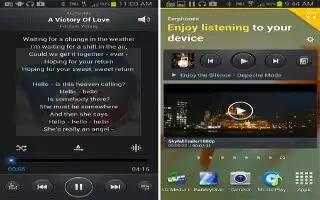The Music Player is an application that can play music files on Samsung Galaxy Note 2. The music player supports files with extensions AAC, AAC+, eAAC+, MP3, WMA, 3GP, MP4, and M4A. Launching the Music Player allows you to navigate through your music library, play songs, and create playlists (music files bigger than 300 KB are displayed).
How to play music on Samsung Galaxy Note 2
- From the Home screen, tap Apps > Music Player icon.
- Tap a library category tab to select the music category: All, Playlists, Albums, Artists, Music square, or Folders.
- Scroll through the list and tap an entry to begin playback.
Note: The 5.1 channel sound effect works when earphones or sound is connected through the headset jack only.
- Make use any of the Music Player controls to be efficient.
How to make a song a phone Ringtone on Samsung Galaxy Note 2
- From the Home screen, tap Apps > Music Player icon.
- Tap the All tab.
- Touch and hold a song from the list to reveal the on-screen context menu.
- Tap Set as > Phone ringtone.
Music Player Options on Samsung Galaxy Note 2
The Music Player Settings menu allows you to set preferences for the music player such as whether you want the music to play in the background, sound effects, and how the music menu displays.
With the Music player application displayed and playing a song, press and select one of the following options:
- Add to quick list: adds the current music file to the Quick list.
- Via Bluetooth: scans for devices and pairs with a Bluetooth headset.
- Share via: allows you to share your music by using Bluetooth, Dropbox, Email, Gmail, Group Cast, Messaging, or Wi-Fi Direct.
- Add to playlist: allows you to add the current music file to a selected playlist.
- Details: allows you to view media info such as Artist, Title, Album, Track length, Genre, Track number, Format, Size, and Location.
- Set as: allows you to set the current song as a Phone ringtone, Caller ringtone, or Alarm tone.
- Scan for nearby devices: allows you to look for DLNA – compliant devices used to control streaming media.
- Settings: allows you to change your music player settings.
- End: closes the application.
Music Player Settings on Samsung Galaxy Note 2
The Music Player Settings menu allows you to set preferences for the music player such as whether you want the music to play in the background, sound effects, and how the music menu displays.
- From the Home screen, tap Apps > Music Player icon.
- Press Menu key > Settings.
- Select one of the following settings:
- SoundAlive: set a type of equalization such as Normal, Pop, Rock, Jazz, Dance, Classic, etc.
- Play speed: set the play speed anywhere between 0.5X and 2.0X using the slider.
- Music menu: this menu allows you to select which categories you want to display. Choices are: Albums, Artists, Genres, Music square, Folders, Composers, Years, Most played, Recently played, or Recently added. Tap each item that you want to display in the Music menu.
- Lyrics: when activated, the lyrics of the song are displayed if available.
- Music auto off: when activated, music will automatically turn off after a set interval.
How to use playlists on Samsung Galaxy Note 2
Playlists are used to assign music files into groups for playback. These Playlists can be created using the Music player on this device, or using a third-party application (such as Windows Media Player) and downloading those files to an SD card inserted into the device.
How to create a playlist on Samsung Galaxy Note 2
- From the Home screen, tap Apps > Music Player icon.
- Tap the Playlists tab.
- Press Menu key and then tap Create playlist.
- Backspace over the default playlist title and type a new name for this playlist, then tap OK.
How to add music to a playlist on Samsung Galaxy Note 2
- From the Home screen, tap Apps > Music Player icon.
- Tap the Playlists tab.
- Tap the playlist name in which to add music.
- Press Menu key and then tap Add.
or
- Tap + icon Add music. This option is available within user-created playlists.
Note: If a playlist is empty, add a song by touching a holding a song name from the main screen to open the context menu. Select Add to playlist and choose the playlist.
- Tap a music file, or tap Select all to add all the music tracks to this playlist then tap Done.
How to remove music from a playlist on Samsung Galaxy Note 2
- From the Home screen, tap Apps > Music Player icon.
- Tap the Playlists tab.
- Tap the playlist name in which to delete music.
- Touch and hold a song to reveal the on-screen context menu.
- Tap Remove.
How to edit a playlist on Samsung Galaxy Note 2
Besides adding and removing music files in a playlist, you can also share, delete, or rename the playlist.
Note: Only those playlist you have created can be edited. Default playlists cannot be renamed.
- From the Home screen, tap Apps > Music Player icon.
- Tap the Playlists tab.
- Touch and hold a playlist entry to reveal the on-screen context menu.
- Tap Edit title.
- Enter a new name for this playlist and tap OK.
How to transfer music files on Samsung Galaxy Note 2
- Music files can be downloaded to the phone using one of two methods:
- Downloaded to the device from the Play Store. Music files are directly stored on your phone.
- Downloaded to the phone via a direct USB connection. Music files are stored into a Music folder on the SD card.
How to remove Music Files on Samsung Galaxy Note 2
- From the Home screen, tap Apps > Music Player icon.
- Tap the All tab.
- Touch and hold a song entry to reveal the on-screen context menu.
- Tap Delete > OK. The music file(s) is deleted.