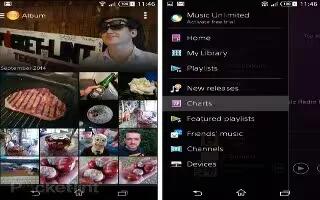Learn how to use music player on your Sony Xperia Z3 Compact. Use the Walkman application to listen to your favorite music and audio books.

- Go to the Walkman home screen
- Search songs on Music Unlimited and all songs saved to your device
- View the current play queue
- Album art (if available)
- Tap to go to the previous song in the play queue Touch and hold to rewind within the current song
- Play or pause a song
- Tap to go to the next song in the play queue Touch and hold to fast forward within the current song
- Shuffle songs in the current play queue
- Repeat all songs in the current play queue
- Progress indicator Drag the indicator or tap along the line to fast forward or rewind
- Total time length of current song
- Elapsed time of current song
Walkman home screen

- Drag the left edge of the screen to the right to open the Walkman home screen menu
- Scroll up or down to view content
- Play a song using the Walkman application
- Return to the Walkman music player screen
To play a song using the Walkman application
- From your Home screen, tap Apps icon, then find and tap Walkman icon.
- Drag the left edge of the screen to the right.
- Select a music category, for example, under My Library, tap Artists, Albums or Songs, then browse to the song that you want to open.
- Tap a song to play it.
Note: You might not be able to play copyright-protected items. Please verify that you have necessary rights in material that you intend to share.
To find song-related information online
- While a song is playing in the Walkman application, tap the infinite button.
Note: The infinite button gives you access to several sources of information including videos on YouTube, lyrics, and artist info on Wikipedia.
To adjust the audio volume
- Press the volume key.
To minimise the Walkman application
- When a song is playing, tap Home Key to go to the Home screen. The Walkman application stays playing in the background.
To open the Walkman application when it is playing in the background
- While a song is playing in the background, tap the Recent icon to open the recently used applications window.
- Tap the Walkman application.
Walkman home screen menu

The Walkman home screen menu gives you an overview of all the songs on your device as well as of the songs available on Music Unlimited. From here you can manage your albums and playlists, organise your music by mood and tempo using SensMe channels.
- Return to the Walkman home screen
- Browse a music category, for example, artists, albums or songs by my library
- Browse all playlists
- New releases (provided by Music Unlimited)
- Charts (provided by Music Unlimited)
- Featured playlists (provided by Music Unlimited)
- Collect links to music and related content that you and friends have shared using online services
- Manage and edit your music using SensMe channels
- Play a shared music on your connected device
Note: Sony Entertainment Network with Video Unlimited and Music Unlimited is not available in every market. Separate subscription required. Additional terms and conditions apply.
To open the Walkman home screen menu
- From your Home screen, tap Apps icon, then find and tap Walkman icon.
- Drag the left edge of the screen to the right.
To return to the Walkman home screen
- When the Walkman home screen menu is open, tap Home.
- When the Walkman home screen menu is open, tap on the screen to the right of the menu.
To update your music with the latest information
- From the Walkman home screen, tap Menu icon.
- Tap Download music info > Start. Your device searches online and downloads the latest available album art and song information for your music.
Note: The SensMe channels application is activated when you download music information.
To enable the SensMe channels application
- From the Walkman home screen, tap Menu icon, then tap Download music info > Start.
Note: This application requires a mobile or Wi-Fi network connection.
To delete a song
- From the Walkman home screen, browse to the song that you want to delete.
- Touch and hold the song title, then tap Delete from the list that appears.
- Tap Delete again to confirm.
Note: You can also delete albums this way.