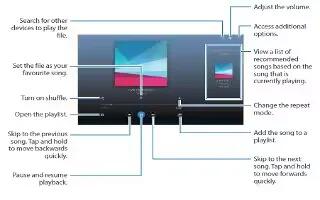Learn how to use music player on your Samsung Galaxy Tab S. Your tablet has a built-in music player that lets you play all your favorite tracks.
Playing music
- Tap Music on the Apps screen. Select a music category, and then select a song to play.
- To listen to songs at equal volume levels, tap Menu icon > Settings > Advanced, and then tick Smart volume.
Note: When Smart volume is activated, the volume may end up louder than the device volume level. Use caution to avoid long-term exposure to loud sounds to prevent damage to your hearing. Smart volume may not be activated for some files.
- To set a personalised sound while listening to songs with a headset, tap Menu icon > Settings >Advanced > Adapt Sound > On.
- When you activate this option for the first time, tap Start to adjust the sound. The device starts a series of sound tests to adjust the sound level and starts to beep. Tap Yes if you can hear the beep or No if you cannot. Repeat this step for each test until the sound adjustment is finished. Then, tick Music sound and tap Done to apply the option when you listen to music.
Note: When you turn the volume up to level 14 or higher, the adapt sound option is not applied to music playback. If you turn the volume down to level 13 or lower, the option is reapplied.
Setting a song as alarm tone
- To use the currently-playing song as an alarm tone, tap Menu icon > Set as > From the beginning or Auto recommendation, select an option, and then tap Done.
Creating playlists
Make an own selection of songs.
- Tap Music on the Apps screen.
- Tap Playlists > Menu icon > Create playlist. Enter a title and tap OK. Tap + icon, select songs to include, and then tap Done.
- To add the currently-playing song to a playlist, tap Add Playlists icon and select the playlist.
Playing music by mood
Use this feature to play music that suits your mood.
- Tap Music on the Apps screen.
- Tap Music square. Songs are automatically categorised by mood. Tap a mood cell or drag multiple cells to listen to the music in the cells.
Note: Song categories are based on available information about the song. Some songs may not be categorised in mood cells.
Playing music stored on other devices
Search for music that is stored on other devices and play it on your device.
- Tap Music on the Apps screen.
Accessing music on a nearby device
- Tap Nearby devices and select a device to access and play music. You can play the song on the devices with the content sharing feature activated.
- On the Apps screen, tap Settings > Connections > Nearby devices, and then tap the Nearby devices switch to activate it.
Note
This guide will work on all Samsung Galaxy Tab S’s; including Samsung Galaxy Tab S 8.4 and Samsung Galaxy Tab S 10.5.