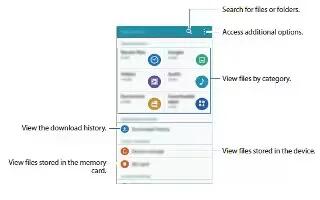Learn how to use my files on your Samsung Galaxy Note 4. Use this app to access various files stored in the device or in other locations, such as cloud storage services.
Access files stored on your device, including images, videos, songs, and sound clips.
- Tap My Files on the All apps screen.
View Files
Files stored in the device are organized into the following groups:
- Quick Search: Files are grouped into the following categories:
- Recent files: View recently saved files.
- Images: View image files.
- Videos: View video files.
- Audio: View audio files.
- Documents: View document files.
- Downloaded apps: View downloaded apps.
- Download History: View all apps and files that have been downloaded to the device.
- Shortcuts: Contains shortcuts to files or folders that you have added. This option only appears if you have added shortcuts to the My Files main screen.
- Local Storage: View folders and files in their storage locations.
- Device storage: View folders and files located on the device.
- SD card: View folders and files located on the memory card (if installed).
- Cloud Storage: Contains shortcuts to FTP servers or other cloud storage locations that you have added. This option only appears if you have added shortcuts to the My Files main screen.
To view files in My Files:
- From a Home screen, tap Apps icon > My Files.
- Tap a category to view the relevant files or folders.
- Tap a file or folder to open it.
My Files Options
On the main screen of My Files, the following options are available:
- Tap Search, and then enter search criteria.
- Tap More options for these options:
- Add shortcut: Add a shortcut on the My Files main screen to any folder
- Storage usage: view memory information for your device and memory card (if installed).
- Settings: Change the settings for viewing files.
Category Options
After tapping on a category, the following options are available:
- Tap Home to return to the main screen of the My Files app.
- Tap Search, and then enter search criteria.
- Tap More options to find the following options:
- Select: Select files or folders.
- View as: Change the appearance of the files or folders.
- Sort by: Change the sort order of the files.
- Settings: Change the settings for viewing files.
Options for Selected Files and Folders
- Tap More Option > Select, select a file or folder, and then use one of these functions:
- Share via: Send files to others or share them.
- Delete: Delete files or folders.
- Tap More options for additional options:
- Move: Move files or folders to another folder.
- Copy: Copy files or folders to another folder
- Rename: Rename a file or folder. This option only appears when just one file or folder is selected.
- Add shortcut on Home screen: Add a shortcut on a home screen.
- Details: View details of the selected file(s) or folder(s).