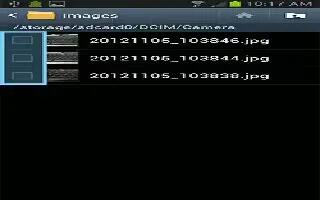Learn how to use my files app on your Samsung Galary Tab 3. Find, view, and manage folders and files, such as music files,photo files, video files, and so on, stored on your tablet. If the file is associated with an application on your device, you can launch the file in the application.
- Touch My Files icon.
- Touch a folder and scroll down or up until you locate a file.
- Note: You may have to touch one or more subfolders before you encounter files.
- Touch a file to launch it in the associated application, if the file is associated with an application.
- While browsing files, use these controls:
Up icon: Display a higher directory.
Search icon: Use the keyboard to enter a search term.The current folder is searched and results are displayed. Touch X to remove the search field.
Display mode: Enable thumbnails for each file.
or
Enable list mode.
Home icon: Display the root directory.
Create folder icon : Create a new folder in the current folder.
Mark files icon: Touch the box to the left of each file or next to the folder to select all files in the folder. Then touch copy, cut, delete, or send via in the Application bar.
To view a photo file:
- Touch the file.
The Gallery app is used to open the photo. For more information, refer to How To View Photos And Videos In Gallery – Samsung Galaxy Tab 3.
To view a video file:
- Touch the file.
The Video Player is launched and plays the video. For more information, refer to How To Use Video Player – Samsung Galaxy Tab 3.
Note
This guide will work on all Samsung Galaxy Tabs; including Samsung Galaxy Tab 3 7.0, Samsung Galaxy Tab 3 8.0 and Samsung Galaxy Tab 3 10.1.