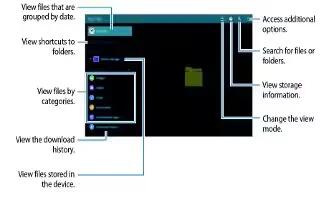Learn how to use my files on your Samsung Galaxy Tab S. Use this app to access various files stored in the device or in other locations, such as cloud storage services.
- Tap My Files on the Apps screen. Alternatively, tap Folder icon on the Classic Home screen.
- Tap Menu icon and use the following options:
- Select: Select files or folders to apply options.
- Delete: Delete files or folders.
- Add FTP: Add an FTP server shortcut in FOLDERS.
- Scan for Nearby Devices: Search for devices that have media sharing activated.
- Display options: Change the file display options.
Viewing files
- Tap My Files on the Apps screen.
- Select a folder, tap Menu icon, and then use one of the following options:
- Select: Select files or folders to apply options.
- Sort by: Sort files or folders.
- Add to favourite folders: Add a shortcut to a folder in FAVOURITE FOLDERS.
- Delete: Delete files or folders.
- Add shortcut to home: Add a shortcut to a file or a folder on the Classic Home screen.
- Add FTP: Add an FTP server shortcut in FOLDERS.
- Scan for Nearby Devices: Search for devices that have media sharing activated.
- Display options: Change the file display options.
Tap and hold a file or folder, and then use the following options:
- Share icon: Share files with others.
- Delete icon: Delete files or folders.
- Move icon: Move files or folders to another folder.
- Copy icon: Copy files or folders to another folder.
- Menu icon > Rename: Rename a file or folder.
- Menu icon > Add to favourite folders: Add a shortcut to a folder in FAVOURITE FOLDERS.
- Menu icon > Add shortcut to home: Add a shortcut to a file or a folder on the Classic Home screen.
- Menu icon > Zip: Compress files or folders to create a zip file.
- Menu icon > Details: View file or folder details.
Note
This guide will work on all Samsung Galaxy Tab S’s; including Samsung Galaxy Tab S 8.4 and Samsung Galaxy Tab S 10.5.