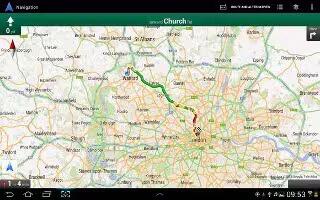Learn how to use navigation on Samsung Galaxy Tab 2. Use Google Navigation to find a destination and to get walking or driving directions on Samsung Galaxy Tab 2.
Note: You must first create a Wi-Fi connection to use Navigation.
- From a Home screen, touch Apps > Navigation.
- Touch Accept to accept the Google Maps Navigation beta message.
- Touch Car icon in the Application bar and then touch either Driving or Walking to describe the type of directions you want.
- Touch Map in the Application bar to see a map (Driving) or a satellite image (Walking) of your area.
- Touch Menu for the following options:
- Route options: Set whether directions should Avoid highways and Avoid tolls.
- Settings: Display Navigation settings:
- Screen dimming: Enable or disable screen dimming, which lets the screen dim between instructions to save power.
- Terms, privacy & notices: View Googles Terms and conditions, Privacy policy, and Legal notices.
- Help: Display Navigation help information.
- To find a destination, touch an option:
- Speak destination: Say the name or address of your destination.
- Type destination: Enter the destination.
- Contacts: Choose a destination from a contact record.
- Starred places: Choose destinations you have marked as favorites.
- Recent destinations: Choose from recent destinations. This option is not available until a destination has been requested.
While navigating, touch:
- ROUTE AND ALTERNATES: View information about the current route and alternate routes.
- Directions List: View directions in a step-by-step list.
- SHOW MAP: Return to the map view after viewing ROUTE AND ALTERNATES or the directions list.
- Layers: Choose map layers to display.
- Menu: To display these options:
- Turn off voice/Turn on voice: Enable or disable voice-guided prompts.
- Exit navigation: Close Navigation and discard route information.
- Search: Find a location.
- Set destination: Choose or enter a destination.
- Settings: Enable or disable screen dimming and view Googles Terms and conditions, Privacy policy, and Legal notices.
- Help: Display Navigation help information.
Note
This article will work on both Samsung Galaxy Tabs; including Samsung Galaxy Tab 2 7.0 and Samsung Galaxy Tab 2 10.1.