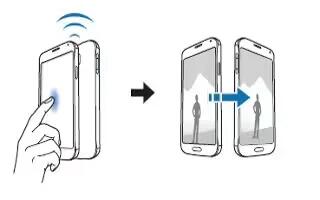Learn how to use NFC on your Samsung Galaxy Note 4. Your device allows you to read near field communication (NFC) tags that contain information about products. You can also use this feature to make payments and buy tickets for transportation or events after downloading the required apps.
Note: The battery contains a built-in NFC antenna. Handle the battery carefully to avoid damaging the NFC antenna.
Using the NFC feature
Use the NFC feature to send images or contacts to other devices, and read product information from NFC tags. If you insert a SIM or USIM card that has a payment feature, you can use the device to make payments conveniently.
- On the All apps screen, tap Settings > NFC and sharing >NFC, and then tap the NFC switch to activate it. Alternatively, open the quick settings panel and tap NFC to activate it.
- Place the NFC antenna area on the back of your device near an NFC tag. The information from the tag appears.

Note: Ensure that the devices screen is unlocked. Otherwise, the device will not read NFC tags or receive data.
Making a purchase with the NFC feature
Before you can use the NFC feature to make payments, you must register for the mobile payment service. To register or get more information about the service, contact your service provider.
- On the All apps screen, tap Settings > NFC and sharing > NFC, and then tap the NFC switch to activate it. Alternatively, open the quick settings panel and tap NFC to activate it.
- Touch the NFC antenna area on the back of your device to the NFC card reader.
- Tap Tap and pay and select an app to set the default payment app.
Note: The payment services list may not include all available payment apps.
Sending data

Allow data exchange when your devices NFC antenna touches the other devices NFC antenna.
- On the All apps screen, tap Settings > NFC and sharing >NFC, and then tap the NFC switch to activate it. Alternatively, open the quick settings panel and tap NFC to activate it.
- Tap Android Beam or S Beam and tap the Android Beam or the S Beam switch to activate it.
- Android Beam: Send data via Bluetooth.
- S Beam: Send data via Wi-Fi Direct. This feature is optimal for large data transfers.
- Select an item and touch the other devices NFC antenna to your devices NFC antenna.
- When Touch to beam. appears on the screen, tap your devices screen to send the item.
Note:
- Do not send copyright-protected data via S Beam. Doing so may violate copyright laws. Samsung is not responsible for any liabilities caused by the illegal use of copyrighted data.
- If both devices try to send data simultaneously, the file transfer may fail.