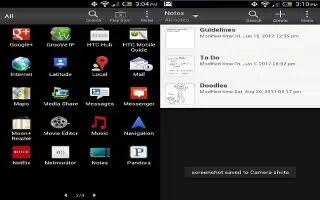Learn how to use Notes on your HTC One. Use Notes to jot down ideas, questions, and everything else. Type in text, record audio, attach photos and documents, and even link your notes to a meeting event in Calendar.
The first time you open the Notes app, you can take a quick tour and set up your Evernote account. If you choose to skip this, you can log in to Evernote later in the Accounts & sync settings.
How to create a notebook on HTC One
- Open the Notes app.
- On the Notes main screen, tap view down faced triangle icon to open a selection menu, and then tap New notebook.
- Type in a notebook title.
- Tap Local notebook to save the notebook on HTC One or tap Synchronized notebook to sync your notes with your Evernote account.
- Tap Create.
- To open or switch to another notebook, simply tap view down faced triangle icon again, and then tap a notebook name.
How to compose a note on HTC One
- With a notebook opened, tap + add icon.
- Type in a note title.
- Compose your note:
- Tap on the note, and then start typing in your text.
- Tap Record icon to start audio recording. Tap Stop icon to stop recording.
- Tap Menu icon > Attach and choose a file type.
- Tap Draw icon to create a drawing and insert it in your note.
- Tap Camera icon to take a photo and insert it in your note.
Note: To resize the photo, image, or drawing that you’ve attached to your note, press and hold the item, and then tap Resize.
- Tap Menu icon > Save.
- To link a note to an event, tap Menu icon > Calendar.
How to create a drawing on HTC One
- You can create a drawing, scribble, or illustration and include it in your note.
- With a note opened, tap Draw icon.
- Choose a color to use.
- Draw on the blank area using your fingertip.
- If you need to erase a part of the drawing, tap Eraser icon and then move your finger left and right on the area that you want to erase. You can also tap Menu icon > Undo to erase the last stroke you made.
- To insert the drawing in your note, Menu icon > Save.
How to play an audio recording in Notes on HTC One
After recording a meeting, you can listen to the audio clip to review key points. If you took notes while audio recording, ‘timemarks’ (small colored nodes in the audio bar) are added to pin your notes within the audio recording’s time frame.
- Open a note where you have recorded a voice clip.
- Tap Play icon to play the audio recording.
- Tap Play icon or to go to the next or previous timemark. When you’re moving from one timemark to another, you’ll see a note thumbnail for a quick preview of what you noted down while recording.
Note: You can also tap a particular item on your note to jump to its timemark and hear the audio you’ve recorded at that time.