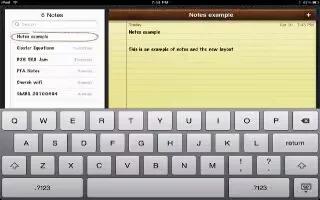Learn how to use Notes on your iPad Mini.
- Use iCloud to keep your notes up to date on your iOS devices and Mac computers:
- If you use a me.com or mac.com email address for iCloud: Go to Settings > iCloud and turn on Notes.
- If you use a Gmail or other IMAP account for iCloud: Go to Settings > Mail, Contacts, Calendars, then turn on Notes for the account.
- Choose the default account for new notes: Go to Settings > Notes.
- Create a note in a specific account: Tap Accounts and select the account, then tap + icon to create the note. If you dont see the Accounts button, tap the Notes button first.
- See only notes in a specific account: Tap Accounts and choose the account. If you dont see the Accounts button, tap Notes first.
- Delete a note while viewing the list of notes: Swipe left or right across the note in the list.
- Search for notes: While viewing the list of notes, scroll to the top of the list to reveal the search field. Tap in the field and type what youre looking for. You can also search for notes from the Home screen. See How to use searching.
- Print or email a note: While reading the note, tap right curved arrow Share icon. To email the note, iPad must be set up for email.
- Change the font: Go to Settings > Notes.
Note: This article will work on all iPads using iOS 6; including iPad Mini, iPad 2, The New iPad (iPad 3), iPad 4 (iPad with Retina display).