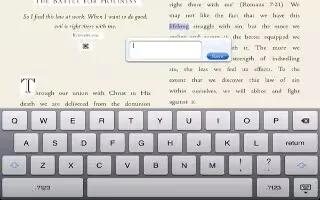With its large display and onscreen keyboard, iPad makes jotting notes easy. iCloud makes notes you type on iPad available on all your other iOS devices and Mac computers. You can read and write notes in landscape or portrait orientation. In portrait orientation, tap Notes to view a list of your notes. In landscape orientation, the list of notes appears on the left, and the current note is circled in red.
How to write and read notes on iPad
Notes are listed by last-modified date, with the most recent note at the top. The list shows the first few words of each note. Tap a note in the list to read or edit it.
- Add a note: Tap Add icon, type the note, then tap Done.
- Read a note: Tap the note in the list, or tap or to see the next or previous note.
- Edit a note: Tap anywhere on the note to bring up the keyboard. Edit the note, then tap Done.
- Change the font: Go to Settings > Notes.
- Delete a note: Tap Delete icon at the bottom of the note.
- Use iCloud to keep your notes up to date on your iOS devices and Mac computers: Go to Settings > iCloud and turn on Notes (its on by default). See How to use iCloud.
How to search notes on iPad
You can search the text of notes to find a particular note.
- Search for notes: Enter text in the search field that appears at the top of the notes list. In portrait orientation, tap Notes to display the notes list. Search results appear as you type. Tap the keyboard button to dismiss the keyboard and see more results. To view a note, tap it in the search results list.
How to print or email notes on iPad
- Print or email a note: Tap the note, then tap Send icon.
- For print; see “How to print on iPad.“