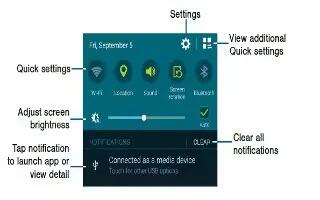Learn how to use notification panel settings on your Samsung galaxy Note 4. Notification icons on the Status Bar display calendar events, device status, and more. For details about these notifications, open the Notification Panel.
View the Notification Panel

- Swipe down on the Status Bar to display the Notification Panel.
- Scroll down the list to see notification details.
- Tap an item to open it.
- To clear a single notification, drag the notification left or right. Tap Clear to clear all notifications.
- To close the Notification Panel, swipe upward from the bottom of the screen or press the Back key.
Quick Settings

In addition to notifications, the Notification Panel also provides quick access to device functions such as Wi-Fi, allowing you to quickly turn them on or off.
- To view additional Quick settings, tap View all.
Notification Panel Settings
Customize which Quick setting buttons appear on the Notification Panel.
You can also customize which apps appear on the Recommended applications menu on the Notification pane when you perform certain actions, such as plugging in earphones.
- From a Home screen, tap Apps icon > Settings > Notification panel.
–or–
- From the Notification panel, tap View all > Edit.
To customize which quick setting buttons appear at the top of the Notification Panel:
- Touch and drag buttons between the ACTIVE and AVAILABLE BUTTONS trays.
To use the default layout:
- Tap Reset.