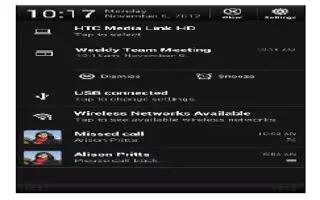Learn how to use notifications on your HTC One. The notification LED shows a:
- Solid green light when HTC One is connected to the power adapter or a computer and the battery is fully charged.
- Flashing green light when you have a pending notification.
- Solid orange light when the battery is being charged.
- Flashing orange light when the battery level reaches very low.
Notification icons inform you of new messages, calendar events, alarms, and activities in progress such as files downloading.
- When you see notification icons, open the Notifications panel to check out details of the notifications that you’ve received. You can also quickly access settings from the Notifications panel.
- To open the Notifications panel, slide down from the top of the screen.
Note: If you have several notifications, scroll down the screen to see them all.
- On the Notifications panel:
- You can expand certain notifications to see more information, such as email previews and calendar events. Spread with your two fingers to expand a notification, or pinch to collapse it.
- You’ll see icons in some notifications that allow you to take immediate actions. For example, when you have a missed call, tap the available icons to return the call or reply with a text message.
- Tap the notification icon on the left to open the corresponding app.
- To dismiss just one notification in the list, drag it left or right.
- To close the Notifications panel, slide up from the bottom bar of the panel or press < icon.
Note: You can also tap X close icon to dismiss all notifications and close the Notifications panel.