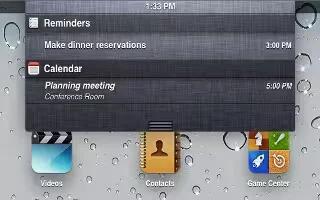Learn how to use notifications on your iPad Mini. To help make sure you dont miss important events, many iPad apps can provide alerts. An alert can appear briefly as a banner at the top of the screen, which goes away if you dont respond to it, or as a notice in the center of the screen that remains until you acknowledge it. Some apps can also display badges on their icons on the Home screen, to let you know how many new items awaitfor example, how many new email messages you have. If theres a problemsuch as a message that couldnt be sentan exclamation mark appears on the badge. A numbered badge on a folder shows the total number of alerts for all the apps in the folder.
- Alerts can also appear on the Lock screen.
- Respond to an alert when iPad is locked: Swipe it from left to right.
- Notification Center displays all your alerts in one place. So if you werent able to respond when you first received an alert, you can use Notification Center to respond when youre ready. Alerts can include:
- Missed FaceTime calls
- New email
- New text messages
- Reminders
- Calendar events
- Friend requests (Game Center)
You can also get the local weather, and display your personal stock ticker. If youve signed in to your Twitter and your Facebook accounts, you can post and tweet to those accounts from Notification Center.
- View Notification Center: Swipe down from the top of the screen.
- Respond to an alert: Tap it.
- Remove an alert: Tap x close icon, then tap Clear.
- Manage alerts for your apps: Go to Settings > Notifications.
- Choose alert sounds, adjust the alert volume, or turn vibrate on or off: Go to Settings > Sounds.
Note: This article will work on all iPads using iOS 6; including iPad Mini, iPad 2, The New iPad (iPad 3), iPad 4 (iPad with Retina display).