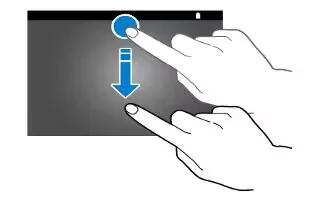Learn how to use notifications on your Samsung Galaxy Tab S. When you receive new notifications, such as messages or missed calls, indicator icons appear on the status bar.
To see more information about the icons, open the notifications panel and view the details. To open the notifications panel, drag the status bar downwards. To close the notifications panel, drag the bar from the bottom of the screen upwards.

- You can use the following functions on the notifications panel.

Rearranging quick setting buttons
- To rearrange quick setting buttons on the notifications panel, tap Quick Settings > Edit icon, tap and hold an item, and then drag the item to another location.
Using the quick setting panel
- You can activate or deactivate some features on the notifications panel. To activate or deactivate more features, open the quick setting panel.
- To open the quick setting panel, drag the status bar downwards with two fingers. Alternatively, tap Additional options on the notifications panel. To close the quick setting panel, drag the bar from the bottom of the screen upwards.

Tap the following options to activate or deactivate them. You can view more detailed settings if you tap and hold a button.
- Sound / Vibrate / Mute: Select a sound mode.
- Screen rotation: Allow or prevent the interface from rotating when you rotate the device.
Note: Some apps do not allow screen rotation.
- Adapt display: When you activate this feature, the display is automatically optimised for various apps.
- Sync: When you activated this feature, the device automatically sync apps, such as calendar or email.
- Reading mode: When you activate this mode, the device helps protect your eyes when reading at night.
- Smart stay: When you activate this feature, the screen stays on as long as you look at it.
- Smart pause: When you activate this feature, playback pauses when you look away from the screen.
Note
This guide will work on all Samsung Galaxy Tab S’s; including Samsung Galaxy Tab S 8.4 and Samsung Galaxy Tab S 10.5.