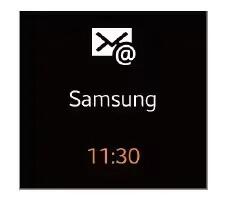Learn how to use Notifications on your Samsung Gear 2. Stay up-to-date with a variety of events, such as missed calls or new messages, received on the connected mobile device.
Note:
If a message includes long text or attachments, check the message details on your connected mobile device.
Checking notifications
Checking notifications immediately
When you receive a notification, information about the notification, such as type and the time it was received, displays on the screen. When a notification displays, tap it to view details. An example notifications for an email displays on the following image:

Checking notifications at a later time
- Tap Notifications on the Home screen.

- Select a notification type.

- Select a notification to view the details.
- In the notifications detailed view, tap options icon to use additional features:
Reply: Reply to the message using message templates, S Voice, or emoticons.
Show on device: View the message on the connected mobile device.
Delete: Delete the message.
Note:
- You can receive notifications on the Gear for selected items. From the Gear Manager, tap Notifications ? Notifications for Gear or General notifications, and then tap each item to select.
- If you set Notifications > Limit notifications on the Gear Manager, you will not be able to view specific notifications on the Gear. When Limit notifications is set, you can still view notifications for incoming calls and alarms on the Gear.
- If you set Notifications > Keep screen off on the Gear manager, the device receives notifications when the display is turned off.