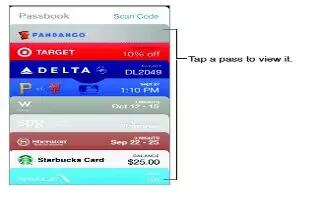Learn how to use passbook apps on your iPhone 5s.
Passbook at a glance
Use Passbook to keep your boarding passes, movie tickets, coupons, loyalty cards, and more, all in one place. Scan a pass on iPhone to check in for a flight, get in to a movie, or redeem a coupon.
Passes can include useful information, such as the balance on your coffee card, a coupons expiration date, or your seat number for a concert.
Passbook on the go
- Find apps that support Passbook. Tap Apps for Passbook on the Welcome pass. Add a pass from an app, an email or Messages message, or a website when you make a purchase or receive a coupon or gift. Usually, you tap or click the pass or the link to a pass to add it to Passbook. You can also scan codes from merchants ads or receipts, which are downloaded to Passbook.
- Use a pass. If an alert for a pass appears on the Lock screen, slide the alert to display the pass. Or open Passbook, select the pass, then present the barcode on the pass to the scanner.
- Share a pass. You can share a pass using Mail, Messages, or AirDrop (iPhone 5 or later). SeeHow To Setup iCloud – iPhone 5S.
- Display a pass based on location. A pass can appear on the Lock screen when you wake iPhone at the right time or placefor example, when you reach the airport for a flight youre taking.
- Location Services must be turned on in Settings > Privacy > Location Services.
- Reorder a pass. Drag a pass in the list to move it to a new location. The pass order is updated on all your iOS 7 devices.
- Refresh a pass. Passes are usually updated automatically. To refresh a pass manually, tap the pass, tap i icon, then pull the pass downward.
- Done with a pass? Tap the pass, tap i icon , then tap Delete.
Passbook settings
- Keep passes from appearing on the Lock screen. Go to Settings > General > Passcode & Fingerprint (iPhone 5s) or Settings > General > Passcode Lock (other models), then tap Turn Passcode On. Then, under Allow Access When Locked, turn off Passbook. For passes with notifications, to keep a specific pass from appearing on the Lock screen, tap the pass, tap i icon , then turn off Show On Lock Screen.
- Set notification options. Go to Settings > Notification Center > Passbook.
- Include passes on your other iOS devices. Go to Settings > iCloud and turn on Passbook.