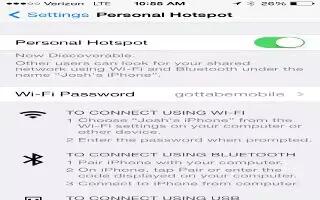Learn how to use personal hotspot on your iPhone 5s. Use Personal Hotspot to share your iPhone Internet connection. Computers can share your Internet connection using Wi-Fi, Bluetooth, or a USB cable. Other iOS devices can share the connection using Wi-Fi. Personal Hotspot works only if iPhone is connected to the Internet over the cellular data network.
Note: This feature may not be available with all carriers. Additional fees may apply. Contact your carrier for more information.
- Share an Internet connection. Go to Settings > Cellular and tap Set Up Personal Hotspotif it appearsto set up the service with your carrier.
- After you turn on Personal Hotspot, other devices can connect in the following ways:
- Wi-Fi: On the device, choose your iPhone from the list of available Wi-Fi networks.
- USB: Connect your iPhone to your computer using the cable that came with it. In your computers Network preferences, choose iPhone and configure the network settings.
- Bluetooth: On iPhone, go to Settings > Bluetooth and turn on Bluetooth. To pair and connect iPhone with your device, refer to the documentation that came with your computer.
Note: When a device is connected, a blue band appears at the top of the iPhone screen. The Personal Hotspot icon appears in the status bar of iOS devices using Personal Hotspot.
- Change the Wi-Fi password for iPhone. Go to Settings > Personal Hotspot > Wi-Fi Password, then enter a password of at least 8 characters.
- Monitor your cellular data network usage. Go to Settings > Cellular.