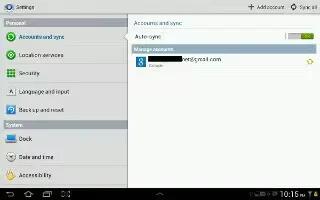This article of the Settings screen lets you manage the personal settings for your Samsung Galaxy Tab 2.
Accounts and Sync
- Set up and manage accounts, including your Google and email accounts.
Adding an Account
- From a Home screen, touch Apps > Settings > Accounts and sync.
- Touch + icon Add account.
- Touch one of the account types.
- Use the keyboard and follow the prompts to enter your credentials and set up the account.
Note: For more information about the types of accounts that you can add, see How to setup accounts on Samsung Galaxy Tab 2.
Removing an Account
Note: Removing an account also deletes all of its messages, contacts, and other data from the device.
- From a Home screen, touch Apps > Settings > Accounts and sync.
- Touch an account to display its settings.
- Touch icon Remove account, then touch Remove account at the prompt to remove the account and delete all its messages, contacts, and other data.
Synchronizing Account
Select the items you want to synchronize on your account such as Books, Calendar, Contacts, and more.
- From a Home screen, touch Apps > Settings > Accounts and sync.
- Touch Sync all to synchronize all your accounts. Touch Cancel sync to stop the synchronization.
- On the Auto-sync field, touch the OFF / ON icon to turn Auto-sync on or off, which controls whether changes you make to information on your device or on the web are automatically synced with each other.
Data and Synchronization
To sync account information manually:
- From a Home screen, touch Apps > Settings > Accounts and sync.
- Touch an account to display its settings.
- Touch Sync now to synchronize all data for the selected account.
or
- Under Data and synchronization, touch the account data to synchronize, such as, Calendar, Contacts, Email, and so on.
Signing In to your Samsung Account
Several applications and options require that you create and sign in to a Samsung Account.
To sign in to your Samsung account:
- From a Home screen, touch Apps > Settings > Accounts and sync.
- Touch + icon Add account and then touch Samsung account. The Samsung account sign in screen displays.
- Touch variety of services to display information about Samsung services that are available.
If you have no Samsung account:
- Touch Create new account. The Country or region list displays.
- Touch a country or region in the list (for example, United States) and touch OK. The Samsung account Terms and conditions screen displays.
- Touch Privacy policy to display the Samsung Privacy Policy.
- Touch I accept all the terms above and then touch Agree to continue or touch Back to return to the Accounts and sync screen.
or
- If you do have a Samsung account, touch Sign in. The Samsung account screen displays.
- Use the keyboard to enter the required information and touch Sign up or Sign in.
Note: The password is for your Samsung account, not the password you use for the email address you are entering. Plus, you can use only letters, numbers, !, @, $, %, &, ^, and * for your Samsung account password. The Accounts and sync screen displays with your Samsung Account listed under Manage accounts.
Note
This article will work on both Samsung Galaxy Tabs; including Samsung Galaxy Tab 2 7.0 and Samsung Galaxy Tab 2 10.1.