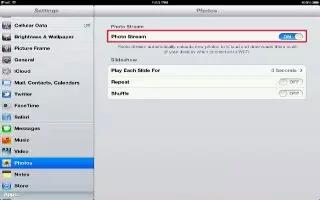With Photo Stream, a feature of iCloud, photos you take on iPad automatically appear on your other devices set up with Photo Stream, including your Mac or PC. Photo Stream also lets you share select photos with friends and family, directly to their devices or on the web.
About Photo Stream
When Photo Stream is turned on, photos you take on iPad (as well as any other photos added to your Camera Roll) are uploaded to your photo stream after you leave the Camera app and iPad is connected to the Internet via Wi-Fi. These photos appear in the My Photo Stream album on iPad and on your other devices set up with Photo Stream.
- Turn on Photo Stream: Go to Settings > iCloud > Photo Stream.
Photos added to your photo stream from your other iCloud devices also appear in My Photo Stream. iPad and other iOS devices can keep up to 1000 of your most recent photos in My Photo Stream. Your computers can keep all your Photo Stream photos permanently.
Note: Photo Stream photos dont count against your iCloud storage.
- Manage photo stream contents: In a photo stream album, tap Edit.
- Save photos to iPad: Select the photos, then tap Save.
- Share, print, copy, or save photos to your Camera Roll album: Select the photos, and then tap Share.
- Delete photos: Select the photos, and then tap Delete.
Note: Although deleted photos are removed from photo streams on your devices, the original photos remain in the Camera Roll album on the device they originated from. Photos saved to a device or computer from a photo stream are also not deleted. To delete photos from Photo Stream, you need iOS 5.1 or later on iPad and your other iOS devices.
Shared photo streams on iPad
Shared photo streams let you share selected photos with just the people you choose. iOS 6 and OS X Mountain Lion users can subscribe to your shared photo streams, view the latest photos youve added, like individual photos, and leave commentsright from their devices. You can also create a public website for a shared photo stream, to share your photos with others over the web.

Note: Shared photo streams work over both Wi-Fi and cellular networks (iPad Wi-Fi + cellular). Cellular data charges may apply.
- Turn on Shared Photo Streams: Go to Settings > iCloud > Photo Stream.
- Create a shared photo stream: Tap Photo Stream, then tap + icon. To invite other iOS 6 or OS X Mountain Lion users to subscribe to your shared photo stream, enter their email addresses. To post the photo stream on icloud.com, turn on Public Website. Name the album, and then tap Create.
- Add photos to a shared photo stream: Select a photo, tap right curved arrow Share icon, tap Photo Stream, and then select the shared photo stream. To add several photos from an album, tap Edit, select the photos, and then tap Share.
- Delete photos from a shared photo stream: Tap the shared photo stream, tap Edit, select the photos, and then tap Delete.
- Edit a shared photo stream: Tap Photo Stream, tap Edit, then tap the shared photo stream. You can:
- Rename the photo stream
- Add or remove subscribers, and resend an invitation
- Create a public website, and share the link
- Delete the photo stream
Note: This article will work on all iPads using iOS 6; including iPad Mini, iPad 2, The New iPad (iPad 3), iPad 4 (iPad with Retina display).