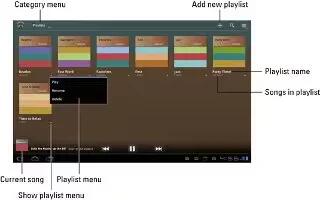You can create a Playlist in a Music app on your Samsung Galaxy Tab 2. Touch the playlist to which you want to add the song the playlist is saved
How to create a Playlist on Samsung Galaxy Tab 2
- From a Home screen, touch Apps > Play Music.
- Touch the Playlists library view.
- Touch Menu > New playlist. The New playlist pop-up displays.
- Touch the NAME field to enter a name for the playlist.
- Touch OK to save the new playlist.
How to add Songs to a Playlist on Samsung Galaxy Tab 2
To add a song to a new or existing playlist while the song is playing:
- From a Home screen, touch Apps > Play Music.
- Touch icon next to an album or song.
- Touch Add to playlist. The Add to playlist pop-up displays.
- Touch the New playlist field to enter a name for the playlist.
or
- Touch the playlist to which you want to add the song. The playlist is saved with the song added to it.
Playing, Renaming, or Deleting a Playlist on Samsung Galaxy Tab 2
To play, rename, or delete a playlist:
- From a Home screen, touch Apps > Play Music.
- Display the Playlists library view.
- Touch icon next to a playlist title.
The following options display:
- Play: Play the songs in the playlist.
- Add to queue: Add the songs in the playlist to the play queue.
- Rename: Use the keyboard to enter a new name for the playlist.
- Delete: Touch OK to delete the playlist. Only the playlist is deleted. To delete individual songs, see Options While Selecting a Song on Samsung Galaxy Tab 2.
Note
This article will work on both Samsung Galaxy Tabs; including Samsung Galaxy Tab 2 7.0 and Samsung Galaxy Tab 2 10.1.