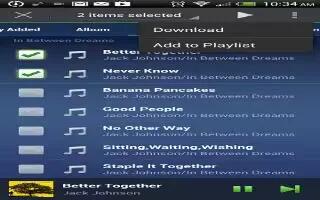Learn how to use playlists in music app on your LG G Flex. Your phone has a music player that lets you play all your favorite tracks. To access the music player from the Home screen, tap the Apps Key and tap Music icon.

How to save music/video files to the phone
Connect your phone to the PC using the USB cable.
- You’ll receive a notification that the USB is connected and the USB connection type prompt is displayed. Tap Media sync (MTP) or Send images (PTP) and open the folder you wish to view from your computer.
Save music or video files from the PC to the phone.
- You may copy or move files from the PC to the phone’s removable storage using a card reader.
- If there is a video file with a subtitle file (.smi file with the same name as the video file), place them in the same folder to display the subtitle automatically when playing the video file.
- When downloading music or video files, copyright must be secured. Please note that a corrupted file or file with a wrong extension may cause damage to the phone.
Playing a song
From the Home screen, tap the Apps Key and tap Music icon.
- Tap the Songs tab.
- Tap the song you want to play.
- Tap Pause icon to pause the song.
- Tap Next icon to skip to the next song.
- Tap Back icon to go back to the beginning of the song. Tap Back icon twice to go back to the previous song.
- To change the volume while listening to music, press the Volume Keys on the back side of the phone. Touch and hold a song to access the following options: Play, Add to playlist, Share, Set as ringtone, Delete, Details, and Search.
Working with Playlists
- You can create playlists to organize your music files into sets of songs, which you can play in the order you set or in a shuffle.
To create a playlist
- When viewing the library tap the Playlists tab.
- Tap the Menu Key > New playlist.
- Enter a name for the playlist, then tap OK.
- Select the songs you want to add to the playlist and tap Add. The new playlist is added to the Playlists library.
To add a song to a playlist
- Touch and hold a song and tap Add to playlist. Then choose the name of the playlist. You can also add the song that is playing in the Playback screen by tapping the Menu Key then tapping Add to playlist and selecting the desired playlist.
To remove a song from a playlist
- Open a playlist.
- Touch and hold the song you want to remove, then tap Remove from playlist.
To rename a playlist
- Open the Playlists library.
- Touch and hold the playlist to display the options menu, then tap Rename.
- Enter the desired name and tap OK.
To delete a playlist
- Open the Playlists library.
- Touch and hold the playlist to display the options menu, then tap Delete.
- Tap Yes to confirm.
Note
Music file copyrights may be protected by international treaties and national copyright laws. Therefore, it may be necessary to obtain permission or a licence to reproduce or copy music. In some countries, national laws prohibit private copying of copyrighted material. Before downloading or copying the file, please check the national laws of the
relevant country concerning the use of such material.