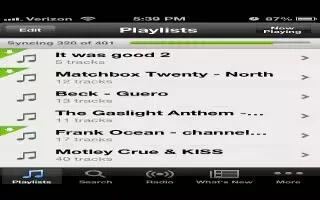Learn how to use Playlists in Music apps on your iPhone 5. You can create playlists, Genius playlists, and use Siri voice control on you Music on iPhone.
Playlists on iPhone 5
- Create a playlist: View Playlists, tap Add Playlist near the top of the list, and then enter a title. Tap to add songs and videos, then tap Done.
- Edit a playlist: Select the playlist to edit, then tap Edit.
- Add more songs: Tap Add icon.
- Delete a song: Tap red color minus Delete icon. Deleting a song from a playlist doesnt delete it from iPhone.
- Change the song order: Drag List icon.
- New and changed playlists are copied to your iTunes library the next time you sync iPhone with your computer, or via iCloud if youve subscribed to iTunes Match.
- Clear or delete a playlist: Select the playlist, then tap Clear or Delete.
- Delete a song from iPhone: In Songs, swipe the song, and then tap Delete.
- The song is deleted from iPhone, but not from your iTunes library on your Mac or PC, or from iCloud.
- When iTunes Match is turned on, you cant delete music. If space is needed, iTunes Match removes music for you, starting with the oldest and least played songs.
Genius on iPhone 5
- A Genius playlist is a collection of songs from your library that go together. Genius is a free service, but it requires an Apple ID.
- A Genius Mix is a selection of songs of the same kind of music, recreated from your library each time you listen to the mix.
- Use Genius on iPhone: Turn on Genius in iTunes on your computer, then sync iPhone with iTunes. Genius Mixes are synced automatically, unless you manually manage your music. You can also sync Genius playlists.
- Browse and play Genius Mixes: Tap Genius (tap More first, if Genius isnt visible). Swipe left or right to access other mixes. To play a mix, tap Play icon.
- Make a Genius playlist: View Playlists, then tap Genius Playlist and choose a song. Or, from the Now Playing screen, tap the screen to display the controls, then tap Genius icon.
- Replace the playlist using a different song: Tap New and pick a song.
- Refresh the playlist: Tap Refresh.
- Save the playlist: Tap Save. The playlist is saved with the title of the song you picked and marked by Genius icon.
- Edit a saved Genius playlist: Tap the playlist, then tap Edit.
- Delete a song: Tap red color minus Delete icon.
- Change the song order: Drag List icon.
- Delete a saved Genius playlist: Tap the Genius playlist, and then tap Delete.
- Genius playlists created on iPhone are copied to your computer when you sync with iTunes.
Note: Once a Genius playlist is synced to iTunes, you cant delete it directly from iPhone. Use iTunes to edit the playlist name, stop syncing, or delete the playlist.
How to use Siri and Voice Control for Music on iPhone 5
You can use Siri (iPhone 4S or later) or Voice Control to control music playback. See How to use Siri and How to use Voice Control.
- Use Siri or Voice Control: Press and hold the Home button.
- Play or pause music: Say play or play music. To pause, say pause, pause music, or stop. You can also say next song or previous song.
- Play an album, artist, or playlist: Say play, then say album, artist, or playlist and the name.
- Shuffle the current playlist: Say shuffle.
- Find out more about the current song: Say whats playing, who sings this song, or who is this song by.
- Use Genius to play similar songs: Say Genius or play more songs like this.
Note
This article will work on all iPhones using iOS 6; including iPhone 3GS, iPhone 4, iPhone 4S, and iPhone 5.