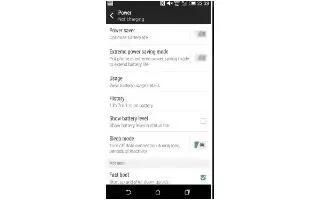Learn how to use Power Saving Mode on your HTC One M8. You can check the percentage of remaining battery power right from the status bar.
- Go to Settings, and then tap Power.
- Select Show battery level.
Checking battery usage
See a ranking list of apps that are using the battery. You can also see how much and how long the battery has been used for each app.
- Go to Settings, and then tap Power.
- Tap Usage, and then tap an app to check how it’s using the battery. You’ll see how much battery power is used by resources such as the CPU for the app and other use details.
Note
If you see buttons while viewing an app’s battery use details, you can tap them to adjust settings that affect battery usage, stop the app, and more.
Checking battery history
Check how long you’ve been using HTC One since the last charge. You can also see a chart that shows how long the screen has been on, and how long you’ve been using connections like the mobile network or Wi-Fi.
- Go to Settings, and then tap Power.
- Tap History.
- If you’ve used HTC One for a long time since the last charge, swipe left or right to scale the graph that details battery usage over time. You can also slide two fingers together or apart to scale the graph.
Using power saver mode
Power saver mode helps to increase battery life. It reduces the usage of phone features that drain the battery such as the display and data connection.
- With two fingers, swipe down from the status bar to open Quick Settings.
- Tap the Power saver tile to turn power saver mode on or off. If you want to choose which phone features to conserve power for, tap . . . first before you turn power saver mode on.
If power saver mode’s Data connection option is selected, HTC One automatically disconnects from the mobile network after 15 minutes when the screen is off and the data connection is idle (no download activity, streaming, or data usage). It reconnects and then disconnects periodically when the data connection is idle to save battery power.
Keep in mind though that the Sleep mode option for the data connection in Settings > Power, when enabled, overrides power saver mode.
Extreme power saving mode
In times when you don’t need to use much of your phone, turn Extreme power saving mode on to extend battery life longer. In this mode, standby time can last longer than usual, and you can only use the most basic functions such as phone calls, text messaging, and email.
- With two fingers, swipe down from the status bar to open Quick Settings.
- Tap the Extreme power saving mode tile to turn the mode on.
Or to set when to automatically switch this mode on, tap . . . below the tile. Select the check box, and then choose at which battery level the mode will turn on.
Tips for extending battery life
How long the battery can last before it needs recharging depends on how you use HTC One. HTC One power management helps to increase battery life.
If you like more control by tweaking settings on your own, try out some of these battery saving tips.
Check your battery usage
Monitoring your battery usage helps you identify what’s using the most power so you can choose what to do about it.
Manage your connections
- Turn off wireless connections such as mobile data, Wi-Fi, or Bluetooth when not in use.
- Turn GPS on only when a precise location is needed, such as while using navigation or location-based apps.
- If the Sleep mode option in Settings > Power is enabled, at low peak times, your phone will turn off the data connection after the screen has been off for 15 minutes and there’s no network activity (no downloads, streaming, or data usage). The data connection resumes when you switch the screen back on.
- Turn on Airplane mode when you don’t need any wireless connections and you don’t want to receive calls or messages.
Manage your display
Lowering the brightness, letting the display sleep when not in use, and keeping it simple helps save battery power.
- Use automatic brightness (the default), or manually lower the brightness.
- Set the screen timeout to a shorter time.
- Don’t use a live wallpaper for your Home screen. Animation effects are nice to show off to other people but they drain your battery.
- Changing your wallpaper to a plain, black background can also help a little. The less color is displayed, the less battery is used.