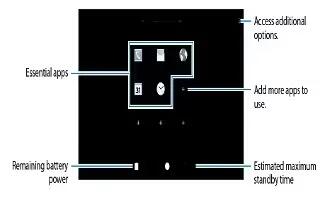Learn how to use power saving mode on your Samsung Galaxy Tab S. Save the battery power by limiting the devices functions. On the Apps screen, tap Settings > General > Power saving, and then tap the Power saving mode switch to activate it. Alternatively, open the quick setting panel and tap Power saving to activate it. Select from the following options:
- Restrict background data: Prevent apps that are running in the background from using a mobile data connection.
- Restrict performance: Limit various options, such as turning off the backlight for the Recent apps button and the Back button.
- Greyscale mode: Display colours on the screen as grey tones.
Ultra power saving mode
Use this mode to extend the devices battery power. In ultra power saving mode, the device performs the following:
- Displays colours on the screen as grey tones.
- Restricts the available apps to essential and selected apps only.
- Deactivates the mobile data connection when the screen turns off.
- Deactivates the Wi-Fi and Bluetooth features.
On the Apps screen, tap Settings > General > Power saving, and tap the Ultra power saving mode switch to activate it. Alternatively, open the quick setting panel and tap U. power saving to activate it.
- To add an app to the Home screen, tap + icon and select an app.
- To remove an app from the Home screen, tap Menu icon > Remove, select an app with , and then tap Done.
- To change the settings for ultra power saving mode, such as network connectivity or sound, tap Menu icon > Settings.
- To deactivate ultra power saving mode, tap Menu icon > Disable ultra power saving mode.
Note: The estimated maximum standby time shows the time remaining before the battery power runs out if the device is not used. Standby time may vary depending on your device settings and operating conditions.
Note
This guide will work on all Samsung Galaxy Tab S’s; including Samsung Galaxy Tab S 8.4 and Samsung Galaxy Tab S 10.5.