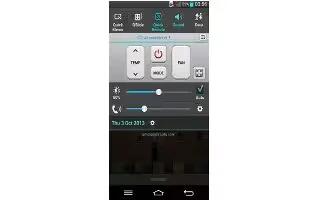Learn how to use QuickMemo on your LG G Pro 2. Use the QuickMemo to practically and efficiently create memos during a call, with a saved picture or on the current phone screen.
- Enter the QuickMemo screen by pressing QuickButton Key for one second on the screen you want to capture.

OR
- Touch and slide the status bar downward and touch QuickMemo icon.

- Select the desired menu option from Pen type, Colour, Eraser and create a memo.

- Touch Edit icon in the Edit menu to save the memo with the current screen in the Gallery or Notebook.

Note: Please use a fingertip while using the QuickMemo. Do not use your fingernail.
Using the QuickMemo options
You can easily use the QuickMenu options when using the QuickMemo.
- Memo icon: Touch to keep the current memo on the screen and use the phone simultaneously.
- Background icon: Selects whether to use the background screen or not.
- Undo/Redo icon: Undo or Redo.
- Pen icon: Selects the pen type and the colour.
- Delete icon: Erases the memo that you created.
- Share icon: Touch to send your memo to others or share it via social network services.
- Save icon: Saves the memo with the current screen in the Gallery or Notebook.
Viewing the saved QuickMemo
- Touch Notebook/Gallery and select the QuickMemo album.