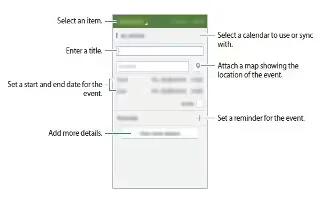Learn how to use S planner on your Samsung Galaxy Note 4. Manage your schedule by entering upcoming events or tasks in your planner.
Creating events or tasks
- Tap S Planner on the all Apps screen.
- Tap + or double-tap a date. If the date already has saved events or tasks in it, tap the date and tap +.
- Tap the top left of the screen to select either event or task and enter details.
- Add event: Set a start and end date for an event. You can set an optional repeat setting.
- Add task: Add a task to do on a specific date. You can set an optional priority setting.
- Tap Save to save the event or task.
Syncing events and tasks with your accounts
- On the S Planner main screen, tap Menu icon > Sync now to sync events and tasks with your accounts.
- To add accounts to sync with, tap Menu icon > Calendars > Add account. Then, select an account to sync with and sign in. When an account is added, a green circle is displayed next to the account name.
- To change an accounts syncing option, open the all Apps screen, tap Settings > Accounts, and then select an account service.