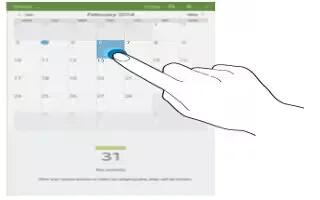Learn how to use S Planner on your Samsung Galaxy Tab Pro. Use this application to manage events and tasks.
- Tap S Planner on the Applications screen.
Creating events or tasks
Tap + icon, and then use one of the following methods:
- Event: Enter an event with an optional repeat setting.
- Task: Enter a task with an optional priority setting.
- To add an event or task more briefly, tap a date to select it and tap it again.
- Enter a title and specify which calendar to use or sync with. Then tap Edit event details or Edit task details to add more details, such as how often the event repeats, when it has an advance alert, or where it takes place.
- Attach a map showing the location of the event. Enter the location in the Location field, tap Location icon next to the field, and then pinpoint the precise location by tapping and holding on the map that appears.
Syncing with Google Calendar
- On the Applications screen, tap Settings > General > Accounts > Google under My accounts, select the Google account, and then tick Sync Calendar.
- To manually sync for updating, on the Applications screen, tap S Planner > Menu icon > Sync.
- To display synced events or tasks, tap Menu icon > Calendars, and then tick the Google account.
Changing calendar type
- Tap the top left of the screen, and then select one from among different types of calendars including month, week, and others.
Searching for events or tasks
- Tap Search Key, and then enter a keyword to search for.
- To view todays events or tasks, tap Today at the top of the screen.
Deleting events or tasks
- Select an event or task, and then tap Menu icon > Delete.
Sharing events or tasks
- Select an event or task, tap Menu icon > Share via, and then select a sharing method.
Note
This guide will work on all Samsung Galaxy Tab Pros; including Samsung Galaxy Tab Pro 8.4, Samsung Galaxy Tab Pro 10.1 and Samsung Galaxy Tab Pro 12.2