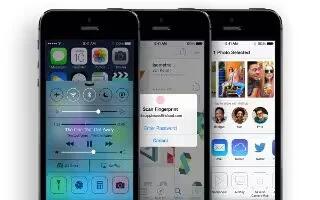Learn how to customize safari on your iPhone 5c.
Safari at a glance

Search

- Search the web. Enter a URL or search term in the search field at the top of the page, then tap Search or a suggested term.
- Have your favorites top the list. Select them in Settings > Safari > Favorites.
- Search the page. Scroll to the bottom of the suggested results list and tap the entry under On This Page. Tap > icon to see the next occurrence on the page.
- Choose your search tool. Go to Settings > Safari > Search Engine.
Browse

- Look before you leap. To see the URL of a link before you go there, touch and hold the link.
- Open a link in a new page. Touch and hold the link, then tap Open in New Page. If youd rather open new pages in the background, go to Settings > Safari > Open Links.
- Browse open pages. Tap Browse icon . To close a page, tap X or swipe the page to the left.

- Pick up where you left off. If you turn on Safari in Settings > iCloud, you can view a page thats open on one of your other devices. Tap Broswe icon , then scroll to the list at the bottom of the page.
- Get back to the top. Tap just above the search field to return to the top of the page.
- See the latest. Tap Reload icon next to the address in the search field to update the page.
Bookmark

- Bookmark the current page. Tap Share icon , then tap Bookmark. To revisit the page, tap Bookmark icon, then tap the bookmark.
- Get organized. To create a folder for bookmarks, tap Bookmark icon, then tap Edit.
- Choose which favorites appear when you tap the search field. Go to Settings > Safari > Favorites.
- Bookmarks bar? Turn on Safari in Settings > iCloud if you want items from the bookmarks bar in Safari on your Mac to appear in Favorites on iPhone.
- Create a webclip shortcut on your Home screen. Tap Share icon , then tap Add to Home Screen. The webclip appears only on the device where you create it.
Share

- Spread the news. Tap Share icon.
- See whos tweeting what. Log in to Twitter on iPhone, then tap Bookmark icon and look under @ to see links tweeted by your friends.
AutoFill
Whether youre logging in to a website, signing up for a service, or making a purchase, you can fill in a web form using the onscreen keyboard or have Safari fill it in for you using AutoFill.
- Logging in to the same site frequently? When youre asked if you want to save the password for the site, tap Yes. The next time you visit, your user name and password will be filled in for you.
- Fill in a form. Tap any field to bring up the onscreen keyboard. Tap < or > above the onscreen keyboard to move from field to field.
- Fill it in automatically. Go to Settings > Safari > Passwords & Autofill and turn on Use Contact Info. Then, tap AutoFill above the onscreen keyboard when youre filling in the form.
- Enter your credit card information. Go to Settings > Safari > Autofill and save your credit card information, then look for the AutoFill Credit Card button above the onscreen keyboard whenever youre in a credit card field. Your cards security code is not stored, so you still enter that yourself.
- Submit a form. Tap Go, Search, or the link on the webpage.
Reader

- Avoid clutter. Tap the icon at the left end of the address field. Reader isnt available for all pages.
- Share just the good stuff. Tap Share icon while viewing the page in Reader to share just the article text and a link to it.
- Return to the full page. Tap the reader icon in the address field again.
Reading list

Save interesting items in your reading list so you can revisit them later. You can read pages in your reading list even when youre not connected to the Internet.
- Add the current page to your reading list. Tap Share icon , then tap Add to Reading List.
- Add a linked page without opening it. Touch and hold the link, then tap Add to Reading List.
- View your reading list. Tap Bookmark icon, then tap view list icon .
- Delete something from your reading list. Swipe left on the item in your reading list.
- Dont want to use cellular data to download reading list items? Turn off Settings > Safari > Use Cellular Data.
Privacy and security
You can adjust Safari settings to keep your browsing activities to yourself and protect yourself from malicious websites.
- Ask for a little privacy. Turn on Settings > Safari > Do Not Track. Safari will ask websites you visit to not track your browsing, but bewarea website can choose not to honor the request.
- Avoid cookie clutter. Go to Settings > Safari > Accept Cookies. To remove cookies already on iPhone, go to Settings > Safari > Clear Cookies and Data.
- Erase your browsing history and data from iPhone. Go to Settings > Safari > Clear History, and Settings > Safari > Clear Cookies and Data.
- Visit sites without making history. Tap Private on either the open pages screen or the bookmarks screen. Sites you visit will not be added to History on your iPhone.
- Watch for suspicious websites! Turn on Settings > Safari > Fraudulent Website Warning.
Safari settings
- Go to Settings > Safari, where you can:
- Choose your search engine
- Enter your AutoFill information
- Choose which favorites are displayed when you search
- Have links open in a new page or in the background
- Block pop-ups
- Tighten privacy and security
- Clear your history, cookies, and data
Use Safari Reader to focus on a pages primary content.