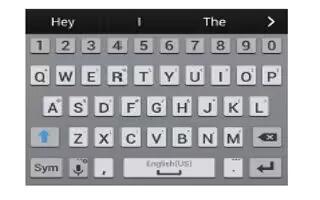Learn how to use Samsung Keyboard settings on your Samsung Galaxy Note 4. Configure options for using the Samsung keyboard.
Using the Samsung Keyboard
Special Keys
- Mic icon: Tap once to use Google Voice Typing. Touch and hold to access keyboard settings and advanced keyboard features, such as handwriting.
- Text icon: Use your handwriting to enter text.
- Clipboard icon: Display the contents of the clipboard.
- Keyboard Setting icon: Access keyboard settings.
- Symbol icon: Tap to switch to symbols.
- Emotion icon: View emoticons.
- Alphabet icon: Tap to switch to letters.
Samsung Keyboard Settings
- From a Home screen, tap Apps icon > Settings.
- Tap Language and input.
- Tap Settings next to Samsung keyboard for options:
- Keyboard: Select the keyboard layout.
- Select input languages: Choose which languages are available on the keyboard. To switch between languages, slide the space bar sideways.
- Predictive text: Allow Predictive text to suggest words matching your text entries, and, optionally, complete common words automatically. Predictive text can learn your personal writing style from your Contacts, Messages, Gmail, and social networking sites improving its accuracy of predicting your text entries.
- Auto replace: Tap the space bar to replace words.
- My hot keys: Turn on to enter up to 10 shortcuts using the number keys.
- Auto capitalize, Auto spacing, and Auto punctuate: Tap the check box next to these features to automatically apply them while you type.
- Keyboard swipe: Select options for entering text by swiping across the keyboard.
- Sound, Vibration, Character preview: Tap the check box next to these feedback features to apply them while typing.
- Pen detection: Tap the check box to have the handwriting pad appear when using the S Pen to write.
- Reset settings: Reset the settings for the Samsung keyboard.