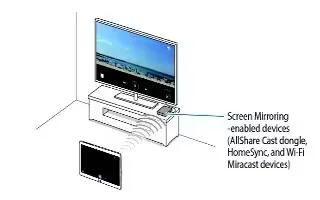Learn how to Screen Mirroring on your Samsung Galaxy Tab S. Use this feature to connect your device to a large screen with an AllShare Cast dongle or HomeSync and then share your contents. You can also use this feature with other devices that support the Wi-Fi Miracast feature. This feature may not be available depending on the region or service provider.
- Miracast-enabled devices that do not support High-bandwidth Digital Content Protection (HDCP 2.X) may not be compatible with this feature.
- Some files may be buffered during playback, depending on the network connection.
- To save energy, deactivate this feature when not in use.
- If you specify a Wi-Fi frequency, AllShare Cast dongles or HomeSync may not be detected or connected.
- If you play videos or games on a TV, select an appropriate TV mode to get the best experience.
Viewing content on a TV
Before you connect a TV to your device, connect the TV and the screen mirroring-enabled device. To set up the connection, refer to the devices user manual. The following actions are an example of viewing content on a TV connected via an AllShare Cast dongle.
- Connect the screen mirroring-enabled device to the TV using an HDMI cable.
- On the TV, select a connection mode, such as HDMI mode, to connect an external device.
- On the Apps screen, tap Settings > Connections > Screen Mirroring. The detected devices are listed.
- Select a device to connect to. Your devices screen appears on the TV screen. If you connect the device for the first time, tap and hold the dongles name on the list and
enter the PIN shown on the TV screen. - Open or play a file, and then control the display with the keys on your device.
Stopping viewing the content
- On the Apps screen, tap Settings > Connections > Screen Mirroring, and then tap the Screen Mirroring switch to deactivate it.
Note
This guide will work on all Samsung Galaxy Tab S’s; including Samsung Galaxy Tab S 8.4 and Samsung Galaxy Tab S 10.5.