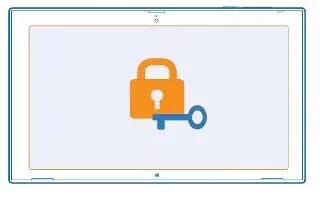Learn how to use security on your Nokia Lumia 2520. Learn how to protect your tablet, and how to keep your data secure.

Lock your tablet
Want to protect your tablet against unauthorized use? Define a password, and set your tablet to lock itself automatically when you’re not using it.
-
Swipe in from the right of the screen, and tap Settings icon > Change PC settings > Accounts > Signin options.
-
Tap Add, and follow the instructions shown.
-
Keep your password secret and in a safe place separate from your tablet. If you forget your password, and cannot recover it, your tablet will require service. Additional charges may apply, and all the personal data on your tablet may be deleted. For more info, contact Nokia Care or your tablet dealer.
Note: Numbers easier to remember and quicker to type? You can also create a 4-digit PIN code, and use that instead of the password. Tap Settings icon > Change PC settings > Accounts > Signin options. Under PIN, tap Add.
Unlock your tablet
- Press the power key, drag the lock screen up, and type in your password.
Note: If you have created a picture password or a PIN code, you can quickly change which to use.
- When unlocking the tablet, just tap Sign-in options and the method you want to use.
Create a picture password
Want to create a password that’s really you? You can use your favorite picture as your password.

You need to create a password for your tablet before you can create a picture password.
-
Swipe in from the right of the screen, and tap Settings icon > Change PC settings > Accounts > Signin options.
-
Under Picture password, tap Add, and follow the instructions shown. You can sign in with your normal password even though you have created a picture password. Just tap Sign-in options when signing in.
Remove the picture password
- Swipe in from the right of the screen, and tap Settings icon > Accounts > Sign-in options, and under Picture password, tap Remove.
Change your PIN code
If your SIM card came with a default PIN code, you can change it to something more secure.
-
Swipe in from the right of the screen, and tap Settings icon > Change PC settings > Network > Connections.
-
Tap the mobile broadband network name.
-
Under Security, tap Change PIN.
-
The PIN code can be 4-8 digits.