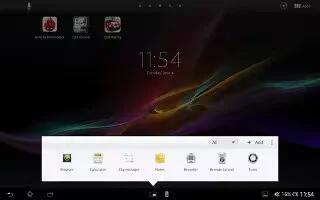Learn how to use Small Apps on your Sony Xperia Tablet Z. You can get quick access to several small apps at any time using the small apps bar. A small app only takes up a small area of your screen. So you can interact with a small app and another application at the same time on the same screen.
To open the small apps bar
- Press Small Apps Launcher button. The small apps bar appears at the bottom of the screen.
To open a small app
- To make the small apps bar appear, press Small Apps Launcher button.
- Tap the small app that you want to open. A small app window appears.
To close a small app
- Tap x close icon on the small app window.
To move a small app
- When the small app is open, touch and hold the top left corner of the small app, then move it to the desired location.
To minimize a small app
- When the small app is open, touch and hold the top left corner of the small app, then drag it to the right edge or to the bottom edge of the screen.
To add a small app
- To make the small apps bar appear, press Small Apps Launcher button.
- Tap + add icon, then tap add apps grey dot icon.
- Select the widget that you want to add as a small app.
To download a small app
- To make the small apps bar appear, press Small Apps Launcher button.
- Tap + add icon, then tap Play Store icon.
- Find a small app that you want to download, then follow the instructions to complete the installation.