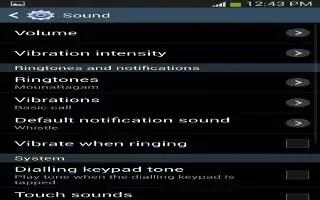Learn how to customize the sound settings on your Samsung Galaxy S4. From this menu you can control the sounds on the phone.
- From the Home screen, tap Apps > Settings > My device tab > Sound.
The following options display:
Volume
The Volume option allows you to change the volume for all phone sounds in one easy location.
- From the Home screen, tap Apps > Settings > My device tab > Sound > Volume.
- Touch and drag the slider to adjust the sound volume for Media, Ringtone, Notifications, and System.
- Tap OK.
Vibration intensity
Vibration intensity allows you to select how intense the vibration is for different options.
- From the Home screen, tap Apps > Settings > My device tab > Sound > Vibration intensity.
- Touch and drag the slider to adjust the Vibration intensity for Incoming call, Notification, and Haptic feedback.
Ringtones
This option allows you to set the ringtone.
- From the Home screen, tap Apps > Settings > My device tab > Sound.
- Tap Ringtones.
- Tap a ringtone and tap OK.
or
- Tap Add to select a file from your music files.
Vibrations
This option allows you to set your phone to vibrate and ring.
- From the Home screen, tap Apps > Settings > My device tab > Sound.
- Tap Vibrations.
- Select a vibration pattern and tap OK.
or
- Tap Create and follow the on-screen instructions to create your own vibration.
Notifications
This option allows you to set the ringtone that will sound for notifications and alarms.
- From the Home screen, tap Apps > Settings > My device tab > Sound.
- Tap Notifications.
- Tap a ringtone and tap OK.
Vibrate when ringing
This option allows you to enable your phone to vibrate whenever it rings.
- From the Home screen, tap Apps > Settings > My device tab > Sound.
- Tap Vibrate when ringing to create a checkmark and enable the feature.
System Tone Settings
The System tone settings are used when you use the dialing pad, make a screen selection, lock your screen, or tap the screen.
- From the Home screen, tap Apps > Settings > My device tab > Sound.
- Tap any of the following options to create a checkmark and activate the feature:
- Dialing keypad tone: makes a sound when you tap a key on the keyboard.
- Touch sounds: makes a sound when you touch the screen.
- Screen lock sound: makes a sound when your screen is locked or unlocked.
- Haptic feedback: makes a vibration when you tap soft keys and on certain UI interactions.
Adapt sound
The Adapt sound feature allows you to customize your call sounds.
- From the Home screen, tap Apps > Settings > My device tab > Sound > Adapt sound.
- Read the instructions and tap Start.
Follow the on-screen instructions to set up your personal call sound.