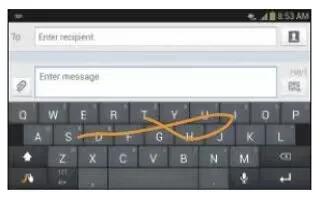Learn how to use Swype keypad Settings on your Samsung Galaxy S4 Active. To configure Swype settings:
- From the Home screen, tap Apps icon > Settings > My device icon > Language and input.
- Tap the Settings icon next to Swype.
- Tap Settings on the left side of the screen to alter these settings:
- Vibrate on keypress: activates a vibration sensation as you enter text using the keypad.
- Sound on keypress: turns on sounds generated by the Swype application.
- Pop-up on keypress: displays the character above the key when typing.
- Show complete trace: once enabled, sets wether or not to display the complete Swype path.
- Auto-capitalization: automatically capitalizes the first letter of a sentence.
- Auto-spacing: automatically inserts a space between words. When you finish a word, just lift your finger or stylus and start the next word.
- Next word prediction: once enabled, predicts the next word in your text string based on your current text entries.
- Show Voice key: once enabled, displays the Voice icon on your Swype keyboard so you can use the Voice input option.
- Tap My Words on the left side of the screen to access the following options:
- Backup & Sync: allows you to backup your Swype dictionary and sync your Swype dictionary across multiple devices.
- Living Language: when enabled, this feature automatically updates your Swype dictionary with popular new words.
- Social integration: allows you to learn information from your Facebook, Twitter, and Gmail accounts to help you while using Swype.
- Edit my dictionary: allows you to edit your personal Swype dictionary.
- Clear language data: deletes all of your personal language data, including your words.
- Contribute data usage: when enabled, allows the Nuance application to collect usage data for better word predictions.
- Cellular data: when enabled, activates cellular data usage by the Swype application so it can receive program updates, language downloads, and other related features via your existing data connection.
- Tap Languages on the left side of the screen to activate and select the current text input language. Default language is English. Touch Download languages, to download additional languages.
- Tap Gestures on the left side of the screen to view helpful information on using gestures while using Swype.
- How to Swype: provides tips on how to learn to use Swype.
- Show helpful tips: once enabled, displays helpful tips and hints as you are using Swype.
- Version: displays the software version information.
- Tap Updates on the left side of the screen to download any new Swype updates. If an update is available, it will display under the updates heading. If no updates are displayed, then check back later to see any available updates.