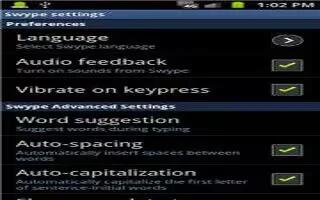Learn how to use Swype settings on your Samsung Galaxy Note 2.
To configure Swype settings:
- Press Home button > Menu key and then tap Settings > Language and input > Settings icon adjacent to the Swype field.
- Tap How to Swype to view an on-screen manual for Swype.
- Tap Preferences to alter these settings:
- Vibrate on keypress: activates a vibration sensation as you enter text using the keypad.
- Sound on keypresses: turns on sounds generated by the Swype application.
- Show helpful tips: turns on a flashing indicator for quick help.
- Auto-spacing: automatically inserts a space between words. When you finish a word, just lift your finger or stylus and start the next word.
- Auto-capitalization: automatically capitalizes the first letter of a sentence.
- Show complete trace: once enabled, sets whether or not to display the complete Swype path.
- Pop-up on keypress: once enabled, displays a character above an on-screen key while typing.
- Next word prediction: once enabled, predicts the next word in your text string based on your current text entries.
- Note: If incorrect words are being entered as you type, disabled this feature.
- Reset Swypes dictionary: once enabled, deletes any words you have added to Swypes dictionary.
- Version: displays the software version information.
- Tap Language Options to activate and select the current text input language. Default language is US English.
- Tap Swype Connect to activate social media personalization and configure data settings.
- Facebook: allows you to log into your current Facebook account from where contact names are added to your Swpes personal dictionary for later use when you enter names into text fields. Helps recognize familiar names.
- Twitter: allows you to sing into your existing Twitter account from where names and words are added to your personal dictionary. Helps recognize familiar names and words.
- Gmail: allows you to sign in to your existing Gmail account from where existing contact information is added to your personal dictionary. Helps recognize familiar names.
- Contribute usage data: when enabled, allows the Nuance application to collect usage data for better word predictions.
- Cellular data: when enabled, activates cellular data usage by the Swype application so it can receive program updates, language downloads, and other related features via your existing data connection.
- Tap Personal dictionary to access and manage your personal dictionary.
- Tap Updates to update the application if new software is available.
Note: Another method for entering text is via a speech to text recognition system. For more information, refer to How to use the Google Voice Typing.