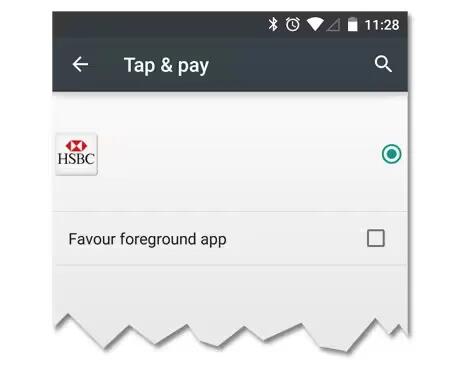When NFC is turned on, you can use the Tap & pay feature to pay for items just by touching your phone to a reader at a register. To manage your Tap & pay apps:
- Go to Settings > Device > Tap & pay.
- Touch an app to make it your default payment app.
- If your device doesn’t have a payment app, such as Google Wallet, search Google Play for “payment apps.”
Setup Tap & Pay
- To tap and pay, you must turn on near field communication (NFC).
- Turn on NFC by opening your device’s Settings menu.
- Under “Wireless & networks,” touch More.
- Check the box next to “NFC.”
Manage Apps Using Tap & Pay
If you have more than one app that lets you tap and pay, you can choose a default. Your default app is the one that you’ll automatically use when you tap and pay at a store. You can browse Google Play for more payment apps. Your payment apps need to support the tap and pay functionality in order to show up. Money transfer apps and Android Beam aren’t supported.
To set your default payment app:
- Open the payment app and turn on tap and pay.
- Open your device’s Settings menu, then touch Tap & pay.
- Select your default payment app.
Turn off Tap & Pay
You can turn off tap and pay in two ways:
- Turn off NFC on your device by going to Settings, then touching More under “Wireless & networks.” Uncheck the box next to “NFC.” Keep in mind that this also turns off Android Beam and other NFC features.
- Turn off the tap and pay functionality in your payment app. Not all payment apps support this option.