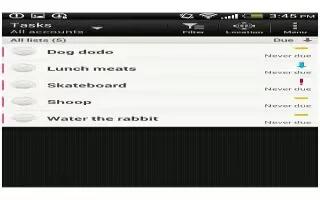Learn how to keep track on tasks app on your HTC One. Use the Tasks app to organize and track to do and task lists. Create tasks on your phone or sync them with your Google and Microsoft Exchange ActiveSync accounts. You can also see your tasks in Calendar.
How to create a task on HTC One
- Open the Tasks app.
- To select the task account where you want to create the task, tap view down faced triangle icon.
- Tap + add icon, and then enter the task details.
- Tasks created under My tasks can be linked to a contact (tap Contacts icons) or to a location (tap Navigate icon).
- Tap Save.
How to manage tasks on HTC One
- Go to the list that contains the task.
- In the list of tasks, you can:
- Mark a task complete: Tap the check button next to the task. To view completed tasks, tap Menu icon > View completed.
- Sort tasks: Tap Menu icon > Sort. Select how you want to sort the tasks.
- Edit a task: Tap the task that you want to edit, and then tap Edit. Edit the task details, and then tap Save.
- Delete a task: Press and hold the task that you want to delete, and then tap Delete.
- Postpone a task: Press and hold an overdue task, and then tap Postpone. Choose how long you want to postpone the task.
- Move a task to another list: You can only move the task to another list that is under the same account. Press and hold the task that you want to move, and then tap Move to. Tap the task list where you want the task to appear.
How to manage task lists on HTC One
- In the Tasks app, tap Menu icon > Manage lists.
- From here, you can:
- Show tasks: To show all tasks under a list, tap a task list.
- Create a list: Tap add icon, and then choose an account for the list. Lists can’t be created for Microsoft Exchange ActiveSync accounts.
- Rename a list: Tap at the right of a list, and then tap Rename. Enter a new name for the list, and then tap OK.
- Delete a list: Tap at the right of a list, and then tap Delete. Tap OK.
- You can only delete lists that you created on HTC One.