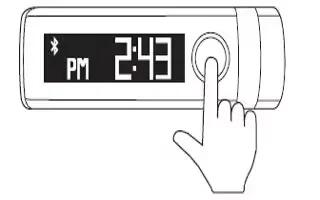Learn how to use time mode on your LG Lifeband Touch. LG Lifeband Touch should be connected to your smartphone at least once to display Time and date.
Changing the mode
- Press the menu button to turn screen on.
- Press the menu button again to navigate through 3 types of modes.


Note: LG Lifeband Touch should be connected to your smartphone at least once to display Time and date. LG Lifeband Touch should be connected to your smartphone via Bluetooth to control the Music.
Time mode
To change modes, swipe the display screen.


- Time: It displays time. The alarm icon appears if you set an alarm on the LG Fitness app. The Bluetooth icon appears if LG Lifeband Touch is connected to your smartphone via Bluetooth.
- Date: It displays todays day and date.
- Battery life: It displays remaining battery life. For more detail, refer to Checking battery status.
Note: Swipe screen in opposite direction to see modes in reverse order. LG Lifeband Touch should be connected to your smartphone at least once to display time and date. You can change the time display format setting displayed on LG Lifeband Touch On LG Fitness app. [Run the App > More > LG Lifeband Touch settings]