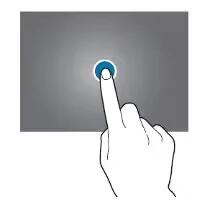Learn how to use touch screen on your Samsung Galaxy Tab S. You can tapping, tapping and holding, dragging, double-tapping, flicking, spreading and pinching the screen.
Tapping

- To open an app, to select a menu item, to press an on-screen button, or to enter a character using the keyboard on the screen, tap it with a finger.
Tapping and holding

- Tap and hold an item or the screen for more than 2 seconds to access available options.
Dragging

- To move an item, tap and hold it and drag it to the target position.
Double-tapping

- Double-tap on a webpage or image to zoom in. Double-tap again to return.
Flicking

- Flick left or right on the Home screen or the Apps screen to see another panel. Flick up or down to scroll through a webpage or a list of items, such as contacts.
Spreading and pinching

- Spread two fingers apart on a webpage, map, or image to zoom in a part. Pinch to zoom out.
Note
- Do not allow the touch screen to come into contact with other electrical devices. Electrostatic discharges can cause the touch screen to malfunction.
- To avoid damaging the touch screen, do not tap it with anything sharp or apply excessive pressure to it with your fingertips.
Note
- The device may not recognise touch inputs close to the edges of the screen, which are outside of the touch input area.
- Leaving the touch screen idle for extended periods may result in afterimages (screen burn-in) or ghosting. Turn off the touch screen when you do not use the device.
- It is recommended to use fingers when you use the touch screen.
Note
This guide will work on all Samsung Galaxy Tab S’s; including Samsung Galaxy Tab S 8.4 and Samsung Galaxy Tab S 10.5.